
Bitte klicken Sie auf eine Frage, um die Antwort anzuzeigen.
Einführung
35. Wo gibt es Lernvideos zum Programm?
Von uns gibt es zur Zeit keine Lernvideos. Ein Anwender hat jedoch freundlicherweise Lernvideos für die Software erstellt. Sie finden diese hier:
- Benutzeroberfläche
- Artikel anlegen
- Kunden anlegen
- Angebote erstellen (für eine neue Rechnung wählen Sie dort Rechnung neu) (Angebote verfügbar ab Standard-Edition)
- Auftragsbestätigung erstellen (ab Standard-Edition)
- Ein Angebot als Rechnung weiterführen
- Rechnung wurde bezahlt (ab Standard-Edition)
- Mahnwesen (ab Standard-Edition)
Bitte teilen Sie uns mit, wenn Sie etwas vermissen.
Briefpapier
1. Wie kann ich das Briefpapier ändern? Wie kann ich einem Vorgang ein Briefpapier zuweisen?
Wählen Sie im Hauptfenster in der Navigation links den Menüpunkt Einstellungen. Es öffnet sich das Fenster Einstellungen. Dort wählen Sie in der Navigation den Menüpunkt Briefpapier. Mit dem Schalter Neu kann ein neues Briefpapier erstellt werden. Mit dem Schalter Bearbeiten kann das ausgewählte Briefpapier bearbeitet werden. Beachten Sie dabei, dass das Briefpapier in allen Vorgängen geändert wird, in denen es genutzt wird.
Auf meiner Rechnung soll nicht das Wort Rechnung, sondern ein anderes Wort wie z.B. Proformarechnung, Vorkasserechnung usw. stehen.
Duplizieren Sie unter Einstellungen | Briefpapier Ihr Rechnungsbriefpapier. Nennen Sie das neue Briefpapier z.B. Proformarechnung. Ändern Sie im Briefpapier-Editor das Wort Rechnung (oder den Platzhalter [-VorgangName-]) in das gewünschte Wort Proformarechnung.
Wenn Sie nun eine Rechnung mit dem Wort Proformarechnung ausstellen möchten, legen Sie z.B. eine neue Auftragsbestätigung so wie immer an. Anschließend weisen Sie dieser Auftragsbestätigung Ihr neues Proformarechnungs-Briefpapier zu. Mehr dazu oben unter der Überschrift "Briefpapier einem Vorgang (Rechnung) zuweisen".
Briefpapier-Editor
Spalten bearbeiten: ein-/ausblenden, Reihenfolge ändern, umbenennen, Größe ändern.
Klicken Sie im Briefpapier-Editor doppelt auf eine beliebige Spaltenüberschrift wie z.B. Menge oder Gesamtpreis. Es öffnet sich das Fenster Artikel-Block bearbeiten. Dort Klicken Sie die Spalte an, die Sie ändern möchten. Anschließend stellen Sie die Eigenschaften dieser Spalte in dem Fenster wie gewünscht ein. Wenn eine Spalte nicht sichtbar sein soll, entfernen Sie den Haken vor dem Spaltennamen. Im Feld Titel kann die Spalte umbenannt werden. Bestätigen Sie anschließend alle Fenster mit OK, um die Einstellungen zu speichern.
Objekte (Texte/Bilder) liegen vor/hinter anderen Objekten.
Wenn ein Objekt (Text/Bild) durch ein anderes Objekt verdeckt wird, können Sie die Reihenfolge (Schichtung) der Objekte ändern. Dazu wählen Sie ein Objekt aus. Dies ist durch Anklicken oder über die Liste Ausgewähltes Objekt möglich. Anschließend wählen Sie im Menü Objekt | Nach vorne setzen oder Nach hinten setzen.
Objekte können sich innerhalb oder außerhalb von Abschnitten (Kopfzeile, Schluss-Abschnitt) befinden. Neue oder eingefügte Objekte werden immer in den ausgewählten Abschnitten eingefügt.
Wenn sich ein Objekt z.B. außerhalb der Kopfzeile befindet, Sie es aber in die Kopfzeile einfügen möchten, wählen Sie das Objekt aus und wählen den Menüpunkt Bearbeiten | Ausschneiden. Nun wählen Sie die Kopfzeile aus. Dies ist durch Anklicken oder über die Liste Ausgewähltes Objekt möglich. Anschließend wählen Sie im Menü Bearbeiten | Einfügen.
Wenn sich ein Objekt z.B. innerhalb der Kopfzeile befindet, Sie es aber in die Seite einfügen möchten, wählen Sie das Objekt aus und wählen den Menüpunkt Bearbeiten | Ausschneiden. Nun wählen Sie die Seite aus. Dies ist durch Anklicken oder über die Liste Ausgewähltes Objekt möglich. Anschließend wählen Sie im Menü Bearbeiten | Einfügen.
Summenblock einstellen
Der Summenblock ist der Bereich, der nach der letzten Vorgangsposition ausgeben wird. Er enthält die Nettosumme, alle Steuersätze inkl. Steuerbeträge und die Bruttosumme. Je nachdem, ob Sie eine Netto- oder Brutto-Rechnung ausstellen, sieht der Summenblock anders aus. Mehr dazu unter Frage-ID 7.
Klicken Sie im Briefpapiereditor mit der Maus auf den Summenblock, damit Sie ihn links im Briefpapiereditor-Fenster über seine Eigenschaften konfigurieren können. Nachfolgend werden einige Eigenschaften beschrieben:
- Für Vorgänge: Auf welchen Vorgängen soll der Summenblock angezeigt werden? Wenn Sie den Summenblock z.B. nur auf Rechnungen, nicht aber auf Lieferscheinen ausgeben möchte, muss der Vorgangstyp Rechnung hier aufgelistet sein, Lieferschein jedoch nicht.
- Automatische Breite: Ja: Der Summenblock wird so gerade so breit, dass alle Texte vollständig lesbar sind. Nein: Der Summenblock wird so breit, wie in der Eigenschaft Breite mm angegeben ist.
- Abstand oben mm: Abstand des Summenblocks in mm zur letzten Vorgangsposition.
Briefpapier für mehrere Seiten (ab Seite 2) einstellen
Im Briefpapiereditor wird immer nur eine Seite angezeigt. Die Einstellungen für weitere Seiten werden ebenfalls auf dieser Seite vorgenommen. In jedem Objekt (Text, Bild, usw.) kann in der Eigenschaft Allgemein | Sichtbar auf Seite eingestellt werden, auf welcher Seite dieses Objekt sichtbar ist:
- Alle: Das Objekt ist auf allen Seiten sichtbar.
- Nur Seite 1: Das Objekt ist nur auf der ersten Seite sichtbar.
- Ab Seite 2: Das Objekt ist ab der zweiten Seite sichtbar. Nicht auf Seite 1.
Die Höhe der Kopfzeile wird automatisch angepasst. Für jede Seite wird ermittelt, welche Objekt sichtbar sind. Das sichtbare Objekt, das sich am weitesten unten befindet, bestimmt die Höhe der Kopfzeile. Soll die Kopfzeile hingegen eine feste Höhe haben, weil sie z.B. durch Ihr gedrucktes Briefpapier höher sein muss, legen Sie dies in den Kopfzeilen-Eigenschaften Speziell | Min. Höhe Seite 1 [mm] und Speziell | Min. Höhe ab Seite 2 [mm] fest. Wird dort 0 angegeben, wird die Höhe automatisch bestimmt. Um die Kopfzeilen-Eigenschaften einstellen zu können, klicken Sie auf einen freien Bereich in der Kopfzeile oder wählen unter Ausgewähltes Objekt die Kopfzeile aus.
Wie kann ich ein Logo ins Briefpapier einfügen/ändern?
Öffnen Sie Ihr Briefpapier im Briefpapiereditor.
- Wenn es dort noch kein Logo gibt:
- Wählen Sie oben links im Fenster unter Ausgewähltes Objekt die Kopfzeile aus.
- Nun wählen Sie im Menü Objekt | Neu | Bild .
- Es wird nun ein leeres weißes Bildobjekt eingefügt. Weiter geht es im nächsten Abschnitt:
- Wenn es dort bereits ein Logo oder Bildobjekt gibt:
- Klicken Sie doppelt mit der linken Maustaste auf das Logo/Bildobjekt. Das Fenster Grafikeditor öffnet sich. Dort wählen Sie mit Dateiauswahl eine Bilddatei aus und bestätigen mit OK.
11. Wie kann ich eine Briefpapierdatei ins Programm einlesen?
Eine Briefpapierdatei (*.recbp) beinhaltet ein Briefpapier, das mit diesem Programm erstellt wurde. Andere Dateien, wie z.B. PDF oder Word können nicht eingelesen werden.
Um die Briefpapierdatei einzulesen, wählen Sie im Hauptmenü Einstellungen. Das Fenster Einstellungen öffnet sich. Nun klicken Sie in der Navigation auf Briefpapier. Anschließend wählen Sie den Befehl Importieren. Es öffnet sich ein Dateiauswahlfenster. Dort wählen Sie die Briefpapierdatei (*.recbp) aus und bestätigen mit OK. Das Briefpapier ist nun im Programm vorhanden.
Damit das Briefpapier automatisch benutzt wird, muss es in der Briefpapierliste in der Spalte Aktiv markiert sein. Außerdem dürfen keine anderen Briefpapiere für denselben Vorgangstyp eine Markierung in der Aktiv-Spalte besitzen.
Wenn Sie das Briefpapier bearbeiten möchten, klicken Sie es in der Briefpapierliste doppelt mit der linken Maustaste an. Alternativ ist dies mit dem Befehl Bearbeiten möglich.
25. Was sind Platzhalter im Briefpapier? Wie kann ich Platzhalter ins Briefpapier einfügen? Wie kann ich Daten aus einem Feld der Rechnung oder des Kunden auf die Rechnung drucken?
Was sind Platzhalter?
Angenommen Sie möchten die Kundennummer des aktuellen Kunden auf die Rechnung drucken. Wenn Sie nun einfach z.B. die Kundennummer 1234 des aktuellen Kunden ins Briefpapier eintragen würden, würde auf jeder Rechnung von jedem Kunden dieselbe Kundennummer 1234 stehen. Die Kundennummer vor jedem Ausdruck passend zum aktuellen Kunden abzuändern wäre zu aufwendig und nervig. Daher gibt es eine Lösung, die dies automatisch erledigt: Die Platzhalter.
Für den Fall der Kundennummer würde der Platzhalter so lauten: [-Kunde.KdNr-]
Der Platzhalter wird direkt vor jedem Ausdruck durch den zugehörigen Text ersetzt. Aus [-Kunde.KdNr-] wird somit automatisch z.B. 1234. Platzhalter beginnen immer mit [- und enden mit -]
Sie können nur die Platzhalter verwenden, die es im Programm gibt. Eigene Platzhalter sind nicht möglich. Wenn Sie die Fehlermeldung Platzhalter unbekannt erhalten, suchen Sie den genannten Platzhalter (z.B. im Briefpapiereditor, im Vorgang) und korrigieren oder löschen ihn.
Platzhalter einfügen
Fast überall, wo Sie Platzhalter einfügen können, gibt es einen Schalter Platzhalter einfügen.
Z.B. für das Briefpapier erreichen Sie diesen Schalter wie folgt: Im Menü Einstellungen | Briefpapier | Bearbeiten wählen. Dann im Briefpapier-Editor doppelt auf ein Text-Objekt klicken. Es öffnet sich der Texteditor. Dort gibt es links unten den Schalter Platzhalter einfügen.
Nach einem Klick auf den Schalter Platzhalter einfügen öffnet sich das gleichnamige Fenster. Dort können Sie im Feld Suche nach einem Platzhalter oder dessen Zweck suchen. Um einen Platzhalter nun an der Stelle in den Text einzufügen, an dem sich der Texteingabe-Cursor befindet, gibt es zwei Möglichkeiten:
- Klicken Sie den gewünschten Platzhalter doppelt an oder
- Klicken Sie den gewünschten Platzhalter an und klicken dann auf den Schalter Einfügen.
Im Fenster Platzhalter einfügen finden Sie im Hilfebereich Hilfe zu Sonderfunktionen wie Z.B.:
- Wie kann ein Text vor oder nach einem Platzhalter ausgegeben werden, nur wenn der Platzhalter nicht leer ist?
- Wie können Platzhalter nur in bestimmen Vorgängen (Rechnungen, Angeboten, ...) ausgegeben werden?
- Wie können Zeilenumbrüche ausgegeben werden?
- Wie können Trennzeichen zwischen Platzhaltern ausgegeben werden?
Platzhalter/Text nur in bestimmten Vorgängen ausgeben
Wenn Sie einen Platzhalter wie z.B. [-Kunde.KdNr-] angeben, wird dieser auf allen Vorgängen ausgegeben. Wenn ein Platzhalter nur auf bestimmten Vorgängen ausgegeben werden soll, müssen Sie die Attribute Vgoder NichtVg benutzen. Attribute werden mit einem Leerzeichen abgetrennt innerhalb des Platzhalters angegeben und können einen Wert besitzen. Zum Beispiel [-Kunde.KdNr Attribut="Wert"-] Hier benötigen wir diese Attribute:
- Vg="..." Bedeutet, dass der Platzhalter nur in den Vorgängen ausgegeben wird, die zwischen den Anführungsstrichen angegeben sind. Geben Sie dort die Kürzel der Vorgangstypen getrennt mit Kommas an. Beispiel [-Kunde.KdNr Vg="RE,LF"-] Gibt die KdNr nur auf Rechnungen und Lieferscheinen aus.
- NichtVg="..." Bedeutet, dass der Platzhalter in allen Vorgängen ausgegeben wird, die nicht zwischen den Anführungsstrichen angegeben sind. Geben Sie dort die Kürzel der Vorgangstypen getrennt mit Kommas an. Beispiel [-Kunde.KdNr Vg="RE,LF"-] Gibt die KdNr auf allen Vorgängen außer auf Rechnungen und Lieferscheinen aus.
Wenn ein Text nur in bestimmten Vorgängen ausgeben werden soll, benötigen Sie den Platzhalter [-Text="Ihr Text hier"-]. So gibt dieser Platzhalter erstmal nur auf allen Vorgängen den Text "Ihr Text hier" aus. Mit dem oben genannten Attributen Vgoder NichtVg, kann nun gesteuert werden, auf welchen Vorgängen dieser Texte erscheinen soll. Beispielsweise nur auf Rechnungen und Lieferscheinen: [-Text="Ihr Text hier" Vg="RE,LF"-]
50. Wie kann ich eine Fußzeile ins Briefpapier einfügen?
Es gibt mehrere Möglichkeiten:
Ein neues Briefpapier mit Fußzeile erstellen
Wählen Sie im Hauptmenü Einstellungen | Briefpapier | Neu. Das Fenster Neues Briefpapier öffnet sich. Dort wählen Sie in der Liste Vorlage ein Briefpapier aus, das eine Fußzeile besitzt. Prüfen Sie dies rechts im Fenster in der Vorschau. Anschließend bestätigen Sie das Fenster mit OK.
Das Briefpapier wird nun in den Briefpapiereditor geladen. Dort scrollen Sie mit der rechten Bildlaufleiste oder dem Mausrad so weit nach unten, bis die Fußzeile zu sehen ist. Mit einem Doppelklick auf die Fußzeile können Sie den Text dieser ändern. Wenn es mehrere Spalten gibt, muss jede Spalte zum Ändern angeklickt werden. Die Fußzeile und deren Spalten sind durch unabhängige Textobjekte realisiert, die Sie unabhängig voneinander verschieben können.
Ein vorhandenes Briefpapier um eine Fußzeile erweitern
Wählen Sie im Hauptmenü Einstellungen | Briefpapier. Dort klicken Sie das gewünschte Briefpapier doppelt an oder wählen den Befehl Bearbeiten. Es öffnet sich nun ggf. eine Sicherheitsabfrage, die Sie wie gewünscht beantworten. Dann gelangen Sie in den Briefpapiereditor. Dort stellen Sie bitte sicher, dass oben links unter Ausgewähltes Objekt die Seite ausgewählt ist.
Anschließend fügen Sie über das Menü Objekt | Neu | Text ein Textobjekt ein. Dieses Objekt wird die neue Fußzeile. Verschieben Sie es daher bis nach ganz unten an den Seitenrand. Für weitere Spalten fügen Sie weitere Textobjekte ein. Klicken Sie ein Textobjekt doppelt an, um den Text einzugeben.
Zum Schluss muss sichergestellt werden, dass die Vorgangsposition (Rechnungspositionen) nicht die Fußzeile überlagern. Dazu muss der untere Seitenrand so erhöht werden, dass die Fußzeile vollständig im Seitenrand liegt. D.h. die dünne blau gestrichelte Line auf der Seite unten muss über den Objekten mit den Fußzeilentexten liegen. Dazu wählen Sie oben links unter Ausgewähltes Objekt die Seite aus. Anschließend setzen Sie die Eigenschaft Seitenränder | Unten mm auf einen ausreichend großen Wert.
66. Ich verwende ein Briefpapier von einer Druckerei. Bestimmte Teile (wie z.B. das Firmenlogo) der Rechnung sollen daher im Ausdruck nicht zu sehen sein. In PDF-Rechnungen hingegen soll das vollständige Briefpapier zusehen sein. Was muss ich tun?
Auf Wunsch kann das Programm den sogenannten Briefpapier-Hintergrund automatisch nicht drucken. In PDFs hingegen ist der Briefpapier-Hintergrund immer vorhanden. Legen Sie dazu zunächst fest, welche Bestandteile des Briefpapiers zum Briefpapier-Hintergrund gehören:
Öffnen Sie das gewünschte Briefpapier mit Einstellungen | Briefpapier | Bearbeiten. Es öffnet sich der Briefpapiereditor. Dort klicken Sie das gewünschte Objekt, das nicht gedruckt werden soll, z.B. Ihr Firmenlogo, an. Am linken Fensterrand setzten Sie nun die Eigenschaft Allgemein | Briefpapier-Hintergrund auf Ja. Dies wiederholen Sie für alle gewünschten Objekte. Zum Schluss speichern Sie das Briefpapier und schließen des Fenster.
Wählen Sie nun den Vorgang (Rechnung) aus, den Sie drucken möchten. Wählen Sie das Drucker-Symbol. Das Drucken-Fenster öffnet sich. Dort entfernen Sie die Markierung der Option Einstellungen | Drucker | Briefpapier-Hintergrund drucken.
72. Briefpapier einem Vorgang (Rechnung) zuweisen. Wie kann ein Vorgang automatisch das passende Briefpapier erhalten? Ein Rechnung soll automatisch das Rechnungsbriefpapier bekommen, ein Angebot automatisch das Angebotsbriefpapier usw.
Sobald der Vorgang (Rechnung) ausgegeben wird (Ausdruck, E-Mail-Versand, PDF-Export), wird dem Vorgang ein Briefpapier zugewiesen. Diese wird bei jeder weiteren Ausgabe benutzt. Sollte es mehrere Briefpapiere geben, wird das erste aktive Briefpapier zugewiesen, dass für diesen Vorgang gefunden wird. Wie dies ermittelt wird, ist weiter unten beschreiben. Das dem Vorgang zugewiesene Briefpapier kann auch selbst festgelegt oder nachträglich durch ein anderes getauscht werden. Dazu muss die Option Einstellungen | Briefpapier | Das Briefpapier kann im Vorgang manuell ausgewählt werden markiert sein. So ändern Sie das zugewiesene Briefpapier: Wählen Sie über das Hauptmenü Kunde/Vorgänge einen Vorgang aus. Anschließend gehen Sie rechts im Menü zu Vorgang | Erweitert | Briefpapier.
Wie wird das Briefpapier automatisch ermittelt?
Rufen Sie Einstellungen | Briefpapier auf. Dort ist eine Liste aller Briefpapiere zu sehen, die es gibt. Wird ein Vorgang (Rechnung, Angebot, usw.) ausgegeben (Ausdruck, PDF, usw.), sucht das Programm in dieser Liste das erste passende Briefpapier. Dazu wird die Liste von oben nach unten durchsucht. Für jedes Briefpapier in der Liste wird geprüft:
- Ist in der Spalte Aktiv markiert? Wenn nein: Weiter zum nächsten Briefpapier. Wenn ja: Nächste Prüfung für dieses Briefpapier:
- Ist in der Spalte Für Vorgänge der Vorgangstyp vom aktuellen Vorgang angegeben? Wenn Sie gerade z.B. ein Angebot drucken möchten, wird geprüft ob, in der Spalte Angebot oder (alle) enthalten ist. Wenn nein: Weiter zum nächsten Briefpapier. Wenn ja: Nächste Prüfung für dieses Briefpapier:
- Ist in der Spalte Für Spachen die Sprache vom aktuellen Vorgang oder (alle) angeben? Wenn nein: Weiter zum nächsten Briefpapier. Diese Spalte ist nur sichtbar, wenn die gekaufte Edition vom Rechnungsprogramm mehrere Sprachen unterstützt.
Für Mahnungen wird das Briefpapier leicht abweichend ermittelt: Zuerst wird geprüft, ob das Briefpapier der Rechnung, die gemahnt werden soll, für Mahnungen verwendet werden soll. Dies kann im Briefpapiereditor unter der Seiten-Eigenschaft Allgemein | Für Vorgänge eingestellt werden. Wenn das der Fall ist, wird das Briefpapier für die Mahnung genutzt. Wenn das nicht der Fall ist, wird das Briefpapier, wie oben beschrieben, ermittelt.
Ändern der Angaben in den Spalten Aktiv, Für Vorgänge, Für Sprachen
Die Spalte Aktiv kann direkt in der Tabelle mit einem Klick auf die gewünschte Zelle geändert werden. Um die anderen Spalten zu änder, wählen Sie das gewünschte Briefpapier aus der Liste aus und wählen dann Bearbeiten. Beantworten Sie die folgende Frage und der Briefpapiereditor wird angezeigt. Dort können links im Fenster unter Eigenschaften die Werte der Spalten geändert werden. Dazu klicken Sie die gewünschte Eigenschaft an (z.B. Allgemein | Für Vorgänge) und dann auf den [...]-Schalter.
Rechnungsnummern / Vorgangsnummern
2. Warum gibt es eine Lücke in den Rechnungsnummern. Wie kann ich diese schließen und in Zukunft verhindern?
Rechnungen (und andere Vorgänge) dürfen nur unter ganz bestimmten rechtlichen Rahmenbedingungen gelöscht werden. Fragen Sie in Zweifel Ihren Steuerberater. In der Regel werden Rechnungen storniert. Dann haben Sie keinerlei Probleme mit der Rechnungsnummer. Die Rechnung bleibt erhalten, wird aber durch eine Gutschrift storniert/ausgebucht. Wie Rechnungen storniert werden können, ist in Frage-ID 43 beschrieben.
Wenn Sie eine Rechnung löschen, ist diese wirklich gelöscht. Der Zähler für die fortlaufende Rechnungsnummer wird allerdings dabei nicht zurückgesetzt. D.h. die gelöschte Rechnungsnummer ist verbraucht und wird nie wieder vergeben. Damit haben Sie eine Lücke in den Rechnungsnummern. Diese müssen Sie bei einer Betriebsprüfung plausibel begründen, was schwierig sein könnte.
Das lässt sich leider nicht anders automatisch lösen. Denn es kann diesen Fall geben: Ein Benutzer stellt die Rechnung 1 aus. Der Zähler für die Rechnungsnummer steht auf 1. Ein weiterer Benutzer stellt die Rechnung 2 aus. Der Zähler für die Rechnungsnummer steht nun auf 2. Nun wird die Rechnung 1 gelöscht. Der Zähler steht immer noch 2. Würde der Zähler nun einfach um eine Rechnungsnummer auf 1 zurückgestellt werden, würde die 2 doppelt vergeben werden, was nicht möglich und erlaubt ist.
Ein nachträgliches Füllen von Lücken ist nicht erlaubt, da die Rechnungsnummern in zeitlicher Reihenfolge vergeben werden müssen.
Beispiel
RE-1 10.07.2022
RE-2 11.07.2022 🠔 Löschen
RE-3 12.07.2022
Sie löschen am 13.07.2022 die Rechnung RE-2 und setzen danach den Nummernzähler auf 1. Nun wird eine neue Rechnung ausgestellt. Diese erhält die Nummer 2 mit dem Datum 13.07.2022. Die Liste der Rechnungen sieht nun so aus:
RE-1 10.07.2022
RE-2 13.07.2022 🠔 Neu
RE-3 12.07.2022
Es gibt zwar keine Lücke mehr, aber die Rechnungsnummern sind nicht mehr zeitlich fortlaufend vergeben. Dies ist nicht erlaubt.
Lösung
Nur für das Löschen der letzten Rechnung gibt es diese Lösung: Löschen Sie die letzte Rechnung. Danach stellen Sie den Zähler für die Rechnungsnummer um eine Nummer zurück. Das ist unter Einstellungen | Nummernkreise | Letzte vergebene fortlaufende Nr. möglich. Die nächste neue Rechnung erhält dann die auf diese Nummer folgende Nummer. Beispiel: Der Zähler steht auf 4. Eine neue Rechnung erhält die Nummer 5.
14. Wie und wo kann ich die Rechnungsnummer (und andere Nummern) einstellen? Wie kann ich nach dem Löschen von Testrechnungen wieder bei Nummer 1 anfangen?
Die Vorgangsnummer (Rechnungsnummer) kann entweder automatisch fortlaufend oder selbst vergeben werden:
Vorgangsnummer selbst vergeben
Wenn Sie eine Vorgangsnummer selbst vergeben möchten, geben Sie direkt nach dem Anlegen eines Vorgangs (Rechnung) die gewünschte Vorgangsnummer (Rechnungsnummer) ins Feld VgNr ein. Dieses Feld ist rechts im Bereich Vorgang: Erweitert zu finden.
Vorgangsnummer automatisch vergeben
Die Vorgangsnummer (Rechnungsnummer) wird automatisch fortlaufend vergeben, wenn Sie keine Vorgangsnummer angeben. Dies passiert sobald der Vorgang (automatisch) gespeichert wird: Z.B. vor dem Drucken oder dem Anlegen der nächsten Rechnung.
Unter Einstellungen | Nummernkreise können die Nummernkreise konfiguriert werden. Dort finden Sie auch weitere Hilfe zum Einstellen der Nummernkreise. Sie können dort z.B. das Format der Rechnungsnummer einstellen. Z.B. 2025-0004 oder 25/004 oder 004 und viel mehr.
In der Spalte letzte vergebene fortlaufende Nr. wird die letzte vergebene Nummer angegeben. Falls Sie bereits bestimmte Nummern verwendet haben und diese lückenlos fortführen möchten, geben Sie dort die letzten von Ihnen vergebene Nummer an. Möchten Sie bei einer Nummer (wie Z.B. der 1 oder 100) neu starten, geben Sie dort diese Nummer abzüglich 1 an. Im Beispiel also 0 oder 99.
Mehrere Vorgangsarten (Rechnungen, Angebote, usw.) können sich einen Nummernkreis teilen oder jeweils einen separaten Nummernkreis nutzen. Der gemeinsame Nummernkreis heißt VG Vorgang. Wenn ein Vorgangstyp diesen gemeinsamen Kreis nutzen soll, markieren Sie die Spalte VG-Kreis nutzen in der Zeile des gewünschten Vorgangstyps. Wenn nicht, entfernen Sie die Markierung und stellen den Nummernkreis separat ein.
Beispiele
Es werden nacheinander die folgenden Vorgänge erstellt. Dabei ist die Option VG-Kreis nutzen für alle Vorgangsarten entweder ausgewählt oder nicht. Die Zahl gibt die vergebene Vorgangsnummer an.
Beispiel 1: VG-Kreis nutzen ist markiert.
Rechnung 1
Rechnung 2
Angebot 3
Lieferschein 4
Rechnung 5
Beispiel 2: VG-Kreis nutzenist nicht markiert.
Rechnung 1
Rechnung 2
Angebot AN-1
Lieferschein LF-1
Rechnung 3
Wie kann ich Testrechnungen löschen und wieder bei Nummer 1 anfangen?
Löschen Sie zunächst alle Testkunden und Testrechnungen im Hauptfenster. Danach stellen Sie in der Spalte letzte vergebene fortlaufende Nr. die Nummer abzüglich 1 an, mit der die ab jetzt hinzugefügten Kunden, Rechnungen usw. starten sollen. Wenn Sie z.B. mit 1 starten möchten, tragen Sie hier eine 0 ein.
27. Können zusammengehörige Vorgänge wie z.B. eine Rechnung und ein Lieferschein dieselbe Nummer haben?
Nein, das ist nicht möglich. Jeder Vorgang muss aus technischen und rechtlichen Gründen eine eindeutige Nummer haben. Doppelte Nummern und auch Lücken sind nicht erlaubt. Eine Lücke in den Lieferscheinnummern würde z.B. entstehen, wenn es Rechnungen ohne Lieferschein geben würde.
Außerdem wäre nicht klar, welche Nummer ein Lieferschein bekommen sollte, wenn zwei Rechnungen in einem Lieferschein zusammengefasst werden würden oder wenn eine Rechnung als zwei Lieferscheine weitergeführt werden soll.
Alternativ können Sie angeben, auf welche Rechnung sich ein Lieferschein bezieht. Dies ist automatisch mit diesem Platzhalter möglich: [-Vorgang.VerbundeneVorgänge TextVor="Für Rechnung: " Filter="RE" Vg="LF"-]
69. Wie können Bestandteile (Objekte) des Briefpapier nach bestimmten Kriterien angezeigt oder verborgen werden? Z.B. ein Hinweis/Stempel, wenn die Rechnung bezahlt ist?
Öffnen Sie den Briefpapiereditor. Mehr dazu unter Frage-ID 1.
Erstellen Sie ein neues Objekt (Menü Objekt | Neu ) oder wählen ein vorhandenes Objekt durch anklicken aus. Ein Objekt ist z.B. ein Text oder ein Bild. Gehen Sie links im Fenster zu Eigenschaft Allgemein | Nur sichtbar wenn. Dort können verschiedene Bedienungen eingetragen werden. Die Bedienungen werden vom Programm ausgewertet. Wenn sie zutreffen ("ja" ergeben), wird das Objekt angezeigt. Ansonsten wird es vorborgen. Momentan werden diese Bedingungen unterstützt:
- Bezahlt: Ergibt Ja, wenn eine Rechnung bezahlt ist. Ansonsten Nein. Wie Sie angeben, ob eine Rechnung bezahlt ist, lesen Sie in Frage-ID 19.
Haben Sie nun z.B. ein Textobjekt mit dem Text "Die Rechnung ist bezahlt" oder ein Bildobjekt mit einem Bild von einem Bezahlt-Stempel und weisen dessen Eigenschaft Allgemein | Nur sichtbar wenn den Wert bezahlt zu, wird der Text "Die Rechnung ist bezahlt" oder der Bezahlt-Stempel nur ausgegeben, wenn die Rechnung bezahlt ist.
Recht
3. Können ausgestellte Vorgänge (Rechnungen) geändert werden? Wie kann ich das Ändern/Löschen von Vorgängen unterbinden? Was bedeutet festschreiben und wie kann ich das durchführen? Wie werden dabei die GoBD erfüllt?
Wenn ein Vorgang (Rechnung) oder eine Buchung festgeschrieben wird, kann diese(r) nicht mehr geändert oder gelöscht werden. Sie sind rechtlich verpflichtet, die Vorgänge bis zu einem bestimmten Zeitpunkt festzuschreiben. Erst dann sind die Vorgänge GoBD-konform gespeichert. Nach dem Festschreiben haben Sie die Möglichkeit den Vorgang zu stornieren und ggf. (korrigiert) neu auszustellen.
Solange der Vorgang noch nicht festgeschrieben ist und bestimmte Voraussetzungen vorliegen, dürfen Sie diesen auch abändern. Dies ist z.B. erlaubt, wenn Sie direkt nach dem Ausdruck einer Rechnung einen Tippfehler feststellen und Ihr Kunde diese Rechnung noch nicht erhalten hat. Für die genauen rechtlichen Regelungen fragen Sie bitte Ihren Steuerberater, da wir keine Rechts- und Steuerberatung leisten dürfen.
Vorgänge festschreiben
Vorgänge können an folgenden Stellen manuell festgeschrieben werden:
- Im Vorgang selbst: Wählen Sie im Hauptmenü Daten | Kunde/Vorgänge. Anschließend klicken Sie im Bereich Vorgänge den Vorgang an, den Sie festschreiben möchten. Im Menü ganz rechts am Fensterrand wählen Sie Vorgang | Erweitert. Rechts am Fensterrand befinden Sie sich nun im Bereich Vorgang: Erweitert. Dort klicken Sie unter der Überschrift Buchhaltung/Steuern auf den Befehl Festschreiben.
- In der "Offene Posten"-Liste: Wählen Sie im Hauptmenü Auswertungen | Offen Posten, um zur "Offene Posten"-Liste zu gelangen. Falls die Liste noch nicht sichtbar ist, klicken Sie oben in der Symbolleiste auf Anzeigen. Wählen Sie in der Spalte Ausgewählt alle Vorgänge aus, die festgeschrieben werden sollen. Anschließend klicken Sie oben in der Symbolleiste auf Festschreiben.
- In Abfragen: Wählen Sie im Hauptmenü Auswertungen | Abfrage, um zu den Abfragen zu gelangen. Wenn Sie dort eine Abfrage ausführen, die Vorgangsnummern (Spalte VgNr) enthält, wird unten das Menü Vorgänge aktiv. Dort wählen Festschreiben, um alle ausgewählten Vorgänge festzuschreiben. Mehr zu Abfragen unter Frage-ID 47.
Ein automatisches Festschreiben ist im Moment noch nicht möglich, aber geplant.
Installation / Import / Lizenzen
4. Wie kann ich von einer Edition (z.B. Standard) auf eine andere (z.B. Pro) wechseln?
Falls Sie noch keinen Freischaltcode für die größere Edition haben, müssen Sie zunächst ein Update auf die größere Edition bei uns im Shop erwerben. Sie erhalten einen neuen Freischaltcode. Wählen Sie nun eine der folgenden Möglichkeiten:
Falls Sie bereits irgendeine Edition installiert haben, müssen Sie nichts herunterladen oder installieren. Starten Sie die bereits installierte Edition der Software. Anschließend wählen Sie im Hauptmenü Start und dann Extras | Freischalten | Freischalten. Es öffnet sich ein Fenster, in dem Sie den erhaltenen Freischaltcode eingeben und das Fenster mit Freischalten bestätigen. Nun wird Ihre installierte Edition in die neue größere Edition umgewandelt.
Falls Sie die Software noch nicht installiert haben, installieren Sie die Testversion von Ihrer CD oder laden Sie diese hier herunter. Starten Sie die Installation und geben nach dem Programmstart unter Freischalten Ihren Freischaltcode ein.
6. Wie kann ich eine Datensicherung durchführen? Wie kann ich eine Datensicherung wiederherstellen/zurücksichern? Wie kann ich die Software (ein Mandant) auf ein anderes Gerät ohne Datenverlust umziehen? Wo liegen meine Daten?
Voraussetzungen
Das Programm verfügt über eine eingebaute Datensicherungs- und Datenrücksicherungfunktion. Diese können Sie nur nutzen, wenn das Programm als Einzelplatzlizenz installiert ist. Wenn Sie die Netzwerkinstallation nutzen oder wenn Sie die Daten mit einer Backupsoftware von einem anderen Hersteller sichern möchten, lesen Sie bitte den Abschnitt Manuelle Sicherung weiter unter.
Für die Datensicherung oder Datenrücksicherung müssen Sie sich im Login-Fenster befinden. Sollte dies nicht der Fall sein: Wählen Sie in der Hauptnavigation Start und anschließend Mandant/Benutzer wechseln/verwalten. Es öffnet sich das Fenster Login.
Datensicherung
- Erfüllen Sie zunächst die Punkte, die oben unter Voraussetzungen genannt wurden.
- Klicken Sie nun im Mandanten-Menü auf Datensicherung. Es öffnet sich das Fenster Datensicherung.
- Wählen Sie dort alle Mandanten aus, die Sie sichern möchten.
- Geben Sie unter Zielordner den Ordner an, in dem die Datensicherung gespeichert werden soll.
Wenn Sie die Daten auf einen anderen PC übertragen möchten, wählen Sie hier z.B. einen USB-Stick aus. Nach der Datensicherung stecken Sie den USB-Stick in den PC, auf den die Daten übertagen werden sollen, installieren die Software und fahren mit dem Schritt Datenrücksicherung fort. - Wenn die Datensicherung immer automatisch beim Beenden des Programms ausgeführt werden soll, wählen Sie die Option Datensicherung beim Beenden des Programms ausführen.
- Klicken Sie auf OK, um die Datensicherung zu starten.
Datenrücksicherung
- Erfüllen Sie zunächst die Punkte, die oben unter Voraussetzungen genannt wurden.
- Klicken Sie nun im Mandanten-Menü auf Datenrücksicherung. Es öffnet sich das Fenster Datenrücksicherung.
- Geben Sie unter Datensicherungsdatei die Datei an, die Sie mit der Datensicherungsfunktion dieser Software erstellt haben. Unter Zielordner geben Sie den Ordner an, in dem die Daten aus der Datensicherung wiederhergestellt werden sollen. Wenn Sie keinen speziellen Ordner wünschen, klicken Sie auf Standard-Ordner eintragen, um den Standard-Ordner dort einzutragen.
- Anschließend wählen Sie den Schalter Weiter.
- Im letzten Schritt wählen Sie alle Mandanten aus, die Sie wiederherstellen möchten.
- Bestätigen Sie mit dem OK-Schalter.
Manuelle Sicherung
Alle relevanten Dateien liegen im Mandantenordner (Siehe dazu auch nächster Abschnitt). Diesen haben Sie bei der Einrichtung Ihres Mandanten angelegt oder ausgewählt. Diesen Ordner können Sie mit einem beliebigen Datensicherungs-Programm sichern oder mit dem Windows Explorer auf ein Sicherungsmedium kopieren. Dabei muss sichergestellt sein, dass der Mandant in keinem Programm geöffnet ist.
Wenn Sie den gesicherten Mandantenordner wieder in der Software benutzen möchten, legen Sie einen neuen Mandanten an (oder bearbeiten einen vorhandenen Mandanten) und geben dort den Mandantenordner zusammen mit der Datenbankdatei ein.
Wo befindet sich der Mandantenordner und wie kann er geändert werden?
Sie müssen sich im Login-Fenster befinden. Sollte dies nicht der Fall sein: Wählen Sie in der Hauptnavigation Start und anschließend Mandant/Benutzer wechseln/verwalten. Es öffnet sich das Fenster Login.
In diesem Fenster wählen Sie den Mandanten aus, dessen Mandantenordner Sie ermitteln möchten. Dazu klicken Sie den Mandantennamen einmal mit der linken Maustaste an. Anschießend gibt es zwei Möglichkeiten:
- Klicken Sie im Mandanten-Menü auf Ändern. Es öffnet sich das Fenster Mandant bearbeiten. Dort klicken Sie auf den Weiter-Schalter. Jetzt sehen Sie im Feld Datenbank-Ordner und Dateiname den Mandantenordner. Dort kann der Mandantenordner bei Bedarf auch geändert werden.
- Klicken Sie im Mandanten-Menü auf Ordner öffnen. Der Mandantenordner wird im Windows Explorer geöffnet.
Wie kann die Lizenz von einem Gerät auf ein anders Gerät umgezogen werden?
Wenn Sie das Programm auf einem Gerät nie wieder nutzen möchten, sondern nur noch auf einem anderen Gerät, können Sie Ihre Lizenz dort hin übertagen. Dazu gehen Sie so vor:
- Fertigen Sie, wie oben beschrieben, eine Datensicherung an.
- Installieren Sie das Programm auf dem zweiten Gerät.
- Führen Sie, wie oben beschrieben, auf dem zweiten Gerät eine Datenrücksicherung aus.
- Wenn alle Ihre Daten auf dem zweiten Gerät vorhanden sind, schalten Sie das Programm mit Ihrem vorhandene Freischaltcode zur Vollversion frei. Dies ist entweder direkt beim Programmstart über den Schalter Freischalten oder im Programm über Start | Extras | Freischalten möglich. Die Meldung, die besagt, dass Ihr Freischaltcode mehrfach benutzt wird, können Sie ignorieren.
- Deinstallieren oder Löschen Sie das Programm vom ersten Gerät. Starten Sie das Programm auf keinen Fall mehr auf dem ersten Gerät. Tun Sie dies dennoch wiederholt, wird Ihre Lizenz auf allen Geräten gesperrt.
Wenn Sie die Software auf zwei Geräten gleichzeitig oder abwechselnd nutzen möchten, müssten Sie eine zweite Lizenz erwerben. Je Gerät benötigen Sie eine Lizenz.
17. Wie kann ich das Programm auf mehreren Geräten (Unterwegs/Büro) oder mit Cloud-Speicher (z.B. Microsoft OneDrive) nutzen? Wie wird das Programm im Netzwerk installiert?
Um das Programm auf mehreren Geräten nutzen zu können, benötigen Sie mindestens die Standard-Edition. Außerdem wird je Gerät eine Lizenz benötigt. Wählen Sie für die Installation eine dieser Möglichkeiten:
Einzelplatz-Installation: Das Programm wird auf jedem Gerät installiert. Dabei wird auf jedem Gerät ein neuer Mandant (Ihre Datendatei) erstellt. Das hat zur Folge, dass Kunden und Vorgänge (Rechnungen), die auf einem Gerät angelegt wurden auf den anderen Geräten nicht sichtbar sind. Möchten Sie hingegen, dass auf allen Geräten alle Daten (Kunden, Vorgänge, usw.) sichtbar sind, bieten sich diese Lösungen an:
USB-Stick-Nutzung: Das Programm wird auf jedem Gerät installiert. Erstellen Sie nun auf einem USB-Stick entweder einen neuen Mandanten (Ihre Datendatei) oder verschieben Sie Ihren vorhandenen Mandanten auf den USB-Stick. Auf jedem Gerät stellen Sie ein, dass das Programm den Mandanten vom USB-Stick nutzen soll. Vorteil: Die Geräte benötigen keine Internetverbindung und Sie sehen an allen Geräten dieselben Daten. Nachteil: Es kann immer nur an dem Gerät mit dem Programm gearbeitet werden, mit dem der USB-Stick verbunden ist.
Die Mandanteneinstellungen finden Sie unter Start | Mandant/Benutzer wechseln/verwalten | Mandantenmenü | Neu oder Bearbeiten. Mehr dazu unter Frage-ID 6.
Gemeinsames Laufwerk (Microsoft OneDrive, Cloud-Speicher, Netzwerkfreigabe, Netzlaufwerk): Das Programm wird auf jedem Gerät installiert. Erstellen Sie auf dem gemeinsamen Laufwerk entweder einen neuen Mandanten (Ihre Datendatei) oder verschieben Sie Ihren vorhandenen Mandanten auf das gemeinsame Laufwerk. Nachteil: Es darf immer nur genau ein Gerät auf die Mandantendatei zugreifen. Greifen Sie (versehentlich) gleichzeitig von einem zweiten Gerät auf die Mandantendatei zu, kann diese unwiederbringlich zerstört werden. Häufige Datensicherungen sind daher anzuraten. Bei Nutzung eines Cloud-Speichers wie z.B. Microsoft OneDrive besteht die Gefahr, dass lokalen Änderungen auf einem Gerät an der Mandantendatei noch nicht in den Cloud-Speicher übertragen wurden, wenn Sie anfangen mit einem zweiten Gerät an derselben Mandantendatei zu arbeiten. Alle Änderungen vom ersten Gerät würden dann verloren gehen. Wir empfehlen Ihnen daher Cloud-Speicher nur zu nutzen, wenn Sie immer nur genau dasselbe eine Gerät nutzen. Für mehr als ein Gerät sollte die Netzwerk-Installation genutzt werden. Bei einem gemeinsamen Laufwerk gelten außerdem dieselben Nachteile, wie bei einer Netzwerk-Installation. Mehr zur Netzwerk-Installation unten.
Die Mandanteneinstellungen finden Sie unter Start | Mandant/Benutzer wechseln/verwalten | Mandantenmenü | Neu oder Bearbeiten. Mehr dazu unter Frage-ID 6.
Netzwerk-Installation: Das Programm wird auf jedem Gerät installiert. Die Mandantendatei wird auf einem der Geräte oder auf einem Server/NAS abgelegt. Vorteil: Sie können an allen Geräten gleichzeitig das Programm mit denselben Daten nutzen. Nachteil: Das Gerät, auf dem die Mandantendatei liegt, muss angeschaltet und über das Netzwerk/Internet erreichbar sein, damit mit den anderen Geräten gearbeitet werden kann. Je weiter die Geräte voneinander entfernt sind und desto schlechter die Internetverbindung ist, desto langsamer läuft das Programm. Unterwegs in Gegenden ohne Internet könnten Sie gar nicht arbeiten. Weitere Hilfe dazu finden Sie in der Netzwerk-Installationsanleitung.
Fernwartungssoftware: Das Programm wird nur auf Ihrem Hauptgerät installiert. Nur dort befindet sich Ihre Mandantendatei. Mit jedem weiteren Gerät (PC, Laptop, Tablett, Handy) verbinden Sie sich über eine Fernwartungssoftware wie z.B. TeamViewer (ca. 20 EUR / Monat) oder AnyDesk zum Hauptgerät. Dort wird das Rechnungsprogramm ausgeführt. Die Fernwartungssoftware zeigt den Bildschirm an, wie Sie diesem am Hauptgerät sehen. Sie nutzen die Software auf Ihrem Hauptgerät über eine Art Fernsteuerung. Vorteil: Einfache Installation. Es müssen keine Ports geöffnet werden. Funktioniert auch bei schlechter/langsamer Internetverbindung relativ gut, da die Fernwartungssoftware nur Änderungen am Bildschirminhalt als Bild überträgt. Nachteil: Es kann nur abwechselnd (nicht gleichzeigt) an beiden Geräten gearbeitet werden.
Cloud- oder RDP-Server: Das Programm wird nur auf einem Cloud- (Microsoft Azure oder Amazon AWS) oder RDP-Server im Internet installiert. Sie loggen sich per Webbrowser oder RDP-Client von Ihren Geräten dort ein. Vorteil: Funktioniert auch bei schlechter/langsamer Internetverbindung relativ gut. Auf mehreren Geräten kann gleichzeitig gearbeitet werden. Nachteil: Aufwendige Installation (wir oder ein Dienstleister können Ihnen helfen). Die Serveranbieter verlangen eine monat- oder jährliche Miete, die im Bereich von 15,- bis 100,- EUR im Monat liegt.
Wir helfen Ihnen gerne bei der Einrichtung per Fernwartung.
18. Alle Daten (Kunden, Rechnungen, usw.) sind plötzlich nicht mehr da. Wie komme ich wieder an meine Daten?
Vermutlich ist Ihre Mandantendatei nicht mehr da, wo sie mal war. Diese Datei enthält alle Ihre Daten und Einstellungen. Selbst wenn Sie das Programm löschen, müsste diese Datei mit Ihren Daten immer noch da sein.
Das Programm besitzt KEINE Funktion, die diese Datei löschen oder verschieben könnte. Es bleiben diese Ursachen übrig:
- Eine Person hat die Datei (versehentlich) gelöscht/verschoben/umbenannt.
- Ein anderes Programm hat die Datei gelöscht/verschoben/umbenannt.
- Durch ein Windows Update wurde (unbemerkt) Microsoft OneDrive bei Ihnen installiert. Dadurch wurde die Datei in einen anderen Ordner und/oder in die Cloud verschoben.
Was können Sie tun?
- Legen Sie KEINEN neuen Mandanten an. Arbeiten Sie NICHT mit dem Programm weiter.
- Löschen oder überschreiben Sie keine Dateien.
- Kontaktieren Sie unseren Support. Dieser ist kostenpflichtig, da das Programm für dieses Problem nicht verantwortlich ist.
- Oder tun Sie folgendes nur, wenn Sie ausreichend Kenntnisse haben, da bei Fehlbedienungen Ihre Daten unwiderruflich weg sind. Wir empfehlen daher den Support in Anspruch zu nehmen. Suchen Sie mit der Windows-Suchfunktion nach Ihrer Mandantendatei. Der Dateiname wurde bei der Installation vollständig von Ihnen festgelegt. Der Name endet mit ".recdb". Wenn diese Datei gefunden wurde KOPIEREN Sie die Datei in den Ordner, in dem die Datei ursprünglich lag. Überschreiben Sie vorhandene Dateien nur, wenn Sie davon vorher eine Sicherungskopie angelegt haben. Wenn Sie dabei einen Fehler machen, können auch wir Ihnen nicht mehr helfen.
- Alternativ können Sie auch eine Datensicherung wiederherstellen, wenn Sie eine angelegt haben. Sie verlieren dann allerdings alle Daten zwischen dem Sicherungszeitpunkt und der letzten Programmnutzung.
Wer ist dafür verantwortlich?
Wie oben bereits beschrieben, ist unsere Software nicht dafür verantwortlich, dass Ihre Daten weg sind. Es gibt in der Software keine Funktion, die die Daten löschen könnte. Die Daten existieren nur auf Ihrer Festplatte, also sind auch nur Sie dafür verantwortlich regelmäßig eine Datensicherung zu erstellen. Das ist bei jeder Software (ganz gleich von welchem Hersteller) so, die Sie auf Ihrem PC installieren.
23. Wie können Daten aus Fremdsoftware übernommen/importiert werden?
Sie können Artikel, Vorgänge (Rechnungen, usw.), Kunden und Lieferanten aus anderen Programmen importieren, sofern diese im CSV-Format vorliegen. Sicherungsdateien in anderen Formaten können nicht eingelesen werden.
Wählen Sie den Hauptmenüpunkt Start | Importieren und anschließend welche Daten Sie importieren möchten. Es öffnet sich das Import-Fenster. Dort geben Sie unter Datei/Format | Quelle | Datei die Datei an, die importiert werden soll. Für viele Fremdprogramme gibt es unter Vorlage bereits eine Vorlage mit den nötigen Import-Einstellungen. Wählen Sie dort eine Vorlage oder passen Sie die Einstellungen unter Dateiformat und Feldformat Quelldatei an.
Wenn Sie keine Vorlage verwenden, müssen auf der Registerseite Felder die Feldzuordnungen festgelegt werden: In der linken Tabelle sehen Sie die Feldnamen, wie Sie in unserer Software benutzt werden. In der rechten Tabelle sehen Sie die Feldnamen, wie sie in der Fremdsoftware benutzt werden. Sie müssen nun angeben, welches Feld aus unserer Software welchem Feld aus der Fremdsoftware entspricht. Z.B. gibt es bei uns ein Feld mit dem Namen "Artikel-Nr.". Dieses Feld könnte in der Fremdsoftware "ArtNr" heißen. Damit unsere Software weiß, dass "Artikel-Nr." und "ArtNr" dasselbe Feld sind, müssen Sie in der linken Tabelle in der Spalte Zielfeld unter Artikel-Nr. in der Spalte Quelle den Spaltennamen ArtNr angeben. Dies muss für alle Felder, die mit einem Sternchen markiert sind, erfolgen. Wenn direkt vor dem Sternchen eine Zahl steht, müssen alle Felder mit dieser Zahl und einem Stern nur zugewiesen werden, wenn mindestens ein Feld mit dieser Zahl zugewiesen ist. Alle anderen Felder sind optional.
Zu jedem Zielfeld können diese Spalten in der Tabelle auf der Registerseite Felder getätigt werden:
- Zielfeld: Der Name des Feldes im Rechnungsprogramm, in das Daten eingelesen werden soll.
- Quelle: Geben Sie hier an, woher der Wert kommt, der ins Zielfeld geschrieben wird. Stellen Sie hier ein Feld aus Ihrer Quelldatei ein. Oder setzen Sie diese Spalte auf (Wert setzen), um den Wert aus der Spalte Standardwert zu verwenden. Alternativ setzen Sie die Spalte auf (Ignorieren), um nichts ins Feld einzulesen.
- Zielsuchfeld: Diese Spalte steht nur in manchen Zielfeldern zur Verfügung. Nur wenn Sie dort eine Liste aufklappen können, kann Spalte genutzt werden. Manche Felder sind mit einer anderen Tabelle verknüpft. Z.B. ist das Kunden-Feld Angelegt von mit der Benutzertabelle verknüpft. Es gibt an, von welchem Benutzer der Kunde angelegt wurde. Der Benutzer kann nun entweder über den Benutzernamen, sein Kürzel oder über seinen Nachnamen in der Benutzertabelle gesucht und in das Feld eingetragen werden. In der Spalte Zielsuchfeld wird also eingetragen, in welchem Feld der verknüpften Tabelle der einzulesende Wert gesucht und ggf. angelegt werden soll, wenn er nicht vorhanden ist.
- Ziel-Typ: Welche Art von Werten können Sie in das Zielfeld einlesen? Beim Typ Ganzzahl sind z.B. nur ganze Zahlen erlaubt.
- Standardwert: Der hier angegebene Wert wird in das Zielfeld geschrieben, wenn im Quellfeld kein Wert vorhanden ist oder wenn die Spalte Quelle auf (Wert setzen) steht. Möglich sind diese Angaben:
- Beliebiger Text: Der Text wird wie angegeben übernommen.
- =Feldname: Der Text wird aus der Spalte Feldname aus Ihrer Quelldatei eingelesen.
- =-Feldname: Der Text wird aus der Spalte Feldname aus Ihrer Quelldatei eingelesen und als Zahl interpretiert. Dabei wird das Vorzeichen (+/-) umgedreht. Z.B. wird 50 als -50 eingelesen und -50 als 50.
- =Abs(Feldname): Der Text wird aus der Spalte Feldname aus Ihrer Quelldatei eingelesen und als Zahl interpretiert. Datei wird die Zahl immer positiv eingelesen. D.h. ein möglicherweise vorhandenes Minus-Symbol in der Quelldatei wird ignoriert.
- [-Heute-]: Das heutige Datum wird ins Feld eingetragen.
- HTML: HTML-Tags werden aus dem importierten Wert entfernt. Zeilenumbrüche mit den Tags <br> und <p> werden entfernt.
- RTF: RTF-Formatierungen werden aus dem importierten Wert entfernt.
- Wert für Ja: (Nur beim Ziel-Typ Ja/Nein.) Gibt an, welcher Wert aus Ihrer Quelldatei in der zugehörigen Spalte als Ja interpretiert werden soll. Alle anderen Werte werden als Nein interpretiert. Standardwerte für Ja sind: T, 1, Yes, Ja, true, Wahr.
- Tausendertrennzeichen;Dezimaltrennzeichen: (Nur bei Ziel-Typen Festkommazahl, Fließkommazahl.) Gibt an, welches Tausender- und Dezimaltrennzeichen die Werte in Ihrer Quelldatei in der zugehörigen Spalte enthalten. Beispielsweise ist bei 2.100,95 der Punkt das Tausendertrennzeichen und das Komma das Dezimaltrennzeichen. Die Standardtrennzeichen sind auf der Registerseite Datei/Format unter Feldformate Quelldatei angegeben.
- Datumsformat: (Nur bei Ziel-Typen Datum, Zeit, Zeitstempel.) Gibt an, wie die Datum-/Zeitangaben in Ihrer Quelldatei in der zugehörigen Spalte aufgebaut sind. Die Standardtrennzeichen sind auf der Registerseite Datei/Format unter Feldformate Quelldatei angegeben. Mögliche Formatteile sind:
- YY: Das Jahr mit genau zwei Stellen.
- YYYY: Das Jahr mit genau vier Stellen.
- MM: Der Monat mit genau zwei Stellen.
- DD: Der Tag mit genau zwei Stellen.
- HH: Die Stunde mit genau zwei Stellen.
- NN: Die Minute mit genau zwei Stellen.
- SS: Die Sekunde mit genau zwei Stellen.
Zeilenumbrüche werden eingelesen, wenn diese in der Quelldatei enthalten sind und ins Zielfeld Zeilenumbrüche eingefügt werden können. In CSV-Quelldateien muss die Zelle mit dem Text-Trennzeichen (z.B. ") eingeschlossen sein. Beispiel:
Datensatz1;Feld2 ohne Umbruch; Datensatz2;"Feld2 mit Umbruch Hier die zweite Zeile vom Feld 2"; Datensatz3;Mit einer Zeile;
Starten Sie nun den Import mit dem Schalter Import ausführen.
Nachfolgend wird für einige Fremdprogramme beschrieben, wie Sie dort Daten als CSV-Datei exportieren. Ziehen Sie ggf. die Anleitung der Fremdsoftware zu Rate:
Datenübernahme aus der DATA BECKER Rechnungsdruckerei 2007 bis 2014
Führen Sie die folgenden Schritte aus, um die Artikel oder Kunden jeweils in eine CSV-Datei zu speichern. Andere Daten können nicht übernommen werden. Diese Dateien können dann mit dem Hauptmenüpunkt Start | Importieren in Prodaro Rechnungsbüro eingelesen werden.
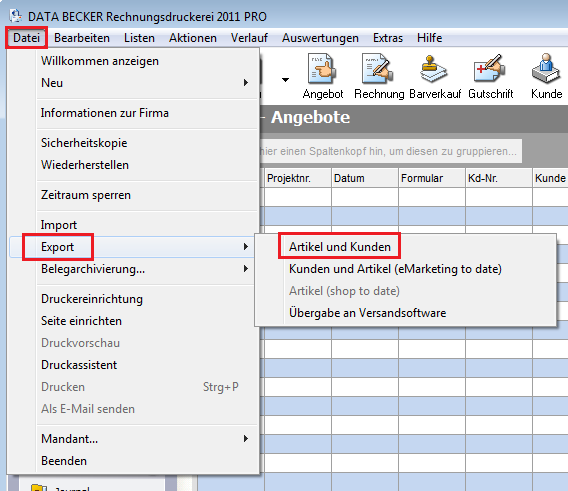
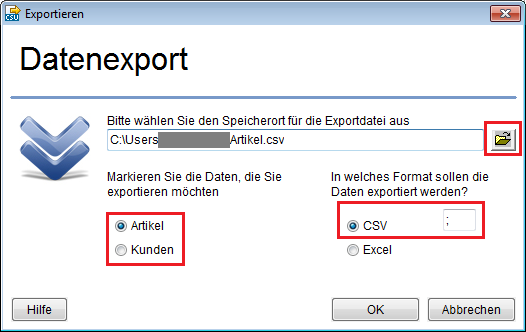
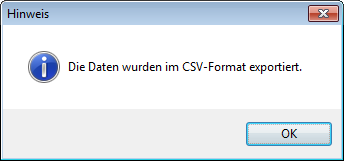
Datenübernahme aus der Markt+Technik Rechnungsdruckerei 2015-2017
Führen Sie die folgenden Schritte aus, um die Kunden jeweils in eine CSV-Datei zu speichern. Andere Daten können nicht übernommen werden. Diese Dateien können dann mit dem Hauptmenüpunkt Start | Importieren in Prodaro Rechnungsbüro eingelesen werden.
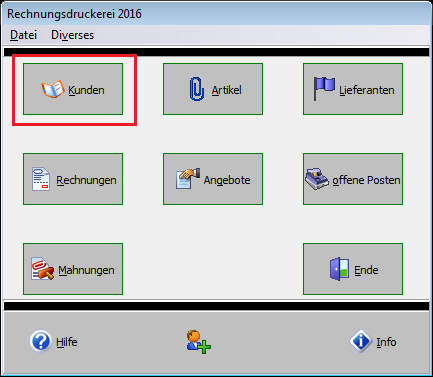
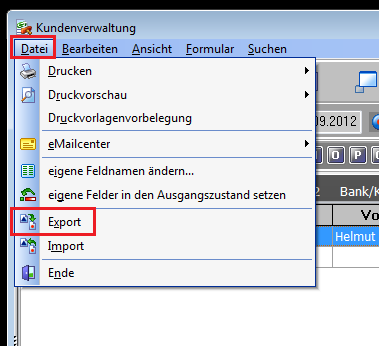
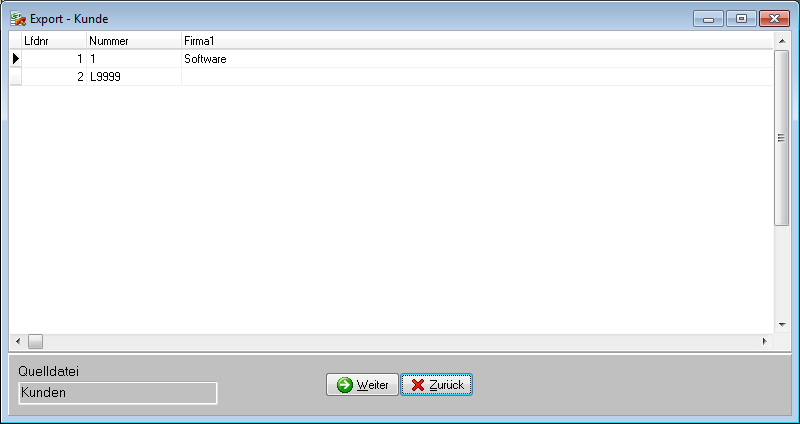
Datenübernahme aus der Markt+Technik Rechnungsdruckerei 2018-2020
Führen Sie die folgenden Schritte aus, um die Artikel, Kunden oder Lieferanten jeweils in eine CSV-Datei zu speichern. Andere Daten können nicht übernommen werden. Diese Dateien können dann mit dem Hauptmenüpunkt Start | Importieren in Prodaro Rechnungsbüro eingelesen werden.
Starten Sie das Programm  aus dem Installationsordner der Markt+Technik Rechnungsdruckerei 2018-2020.
aus dem Installationsordner der Markt+Technik Rechnungsdruckerei 2018-2020.
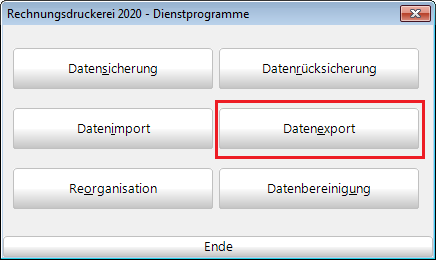
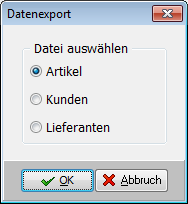
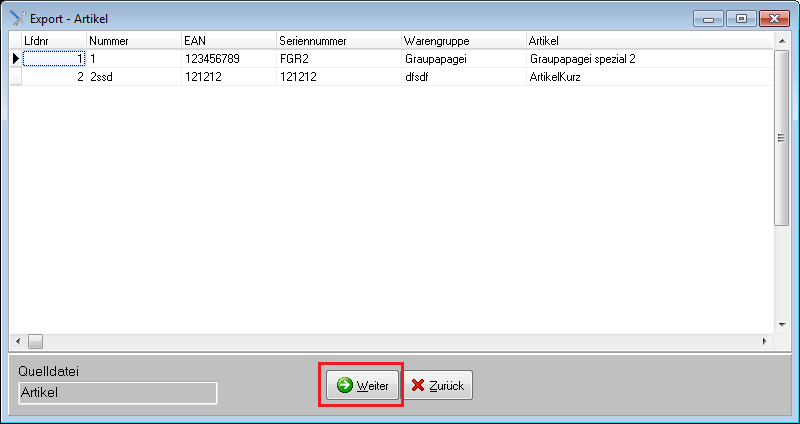
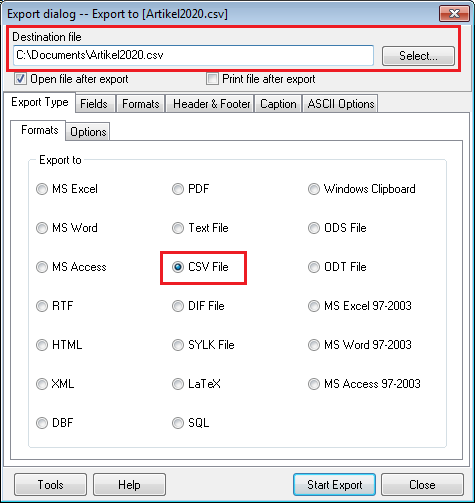
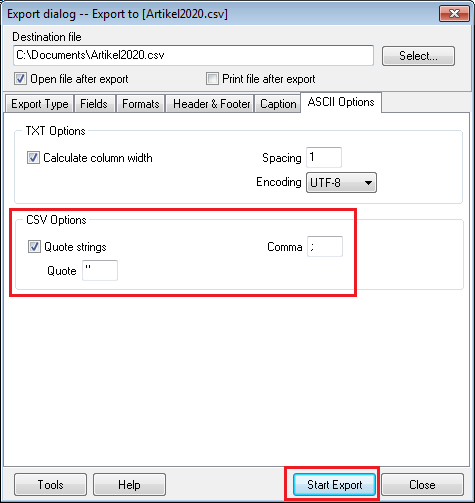
30. Wie kann ich einen neuen Mandanten (Firma) erstellen/löschen? Warum ist mein Mandant nach einer Neuinstallation immer noch vorhanden? Wie kann ich alle Kunden oder Rechnungen löschen?
Alle Ihre Daten werden getrennt vom Programm in einer Mandantendatei gespeichert. Wenn Sie das Programm neu installieren oder löschen, bleibt Ihre Mandantendatei daher bestehen. Um einen Mandanten zu erstellen/löschen/ändern führen Sie diese Schritte aus:
Wenn Sie sich nicht im Login-Fenster befinden, wählen Sie im Hauptmenü Start und anschließend am oberen Fensterrand Mandant/Benutzer wechseln/verwalten. Es öffnet sich das Login-Fenster.
Oben rechts finden Sie das Mandanten-Menü. Dort können Sie mit Neu einen neuen Mandanten anlegen, mit Ändern den ausgewählten Mandanten bearbeiten und mit Löschen einen Mandanten löschen. Beim Löschen wird nur die Verknüpfung der Mandantendatei mit dem Programm gelöscht. Die Mandantendatei selbst bleibt auf Ihre Festplatte bestehen. Wenn Sie diese dort auch löschen möchten, müssen Sie mit dem Windows-Explorer diese Datei sebst löschen.
Wenn Sie einen Mandanten löschen, werden alle Daten gelöscht. Auch Ihre Einstellungen und Ihr Briefpapier usw. Wenn Sie nur ein Teil Ihrer Daten löschen möchten, gehen Sie so vor:
- Alle Kunden und alle Vorgänge löschen: Wählen Sie im Hauptmenü Kunden. Klicken Sie den ersten Kunden an. Um diesen zu löschen, drücken Sie die Tasten Strg+Entf und dann die Eingabetaste. Dies Tastenkombination wiederholen Sie für alle Kunden. Eine andere Möglichkeit gibt es nicht, damit nicht versehentlich alle Kunden gelöscht werden.
- Alle Vorgänge (Rechnungen, Gutschriften, usw.) löschen: Führen Sie die Abfrage 101 aus. Mehr dazu unter Frage-ID 47. Klicken Sie den ersten Vorgang in der Tabelle doppelt an. Klicken Sie auf den Vorgang in der Liste Vorgänge. Für alle Vorgänge wiederholen Sie diese Schritte, um den aktuellen Vorgang zu löschen: Drücken Sie die Tasten Strg+Entf und dann die Eingabetaste. Drücken Sie die Taste F12, um zum nächsten Vorgang zu gelangen. Eine andere Möglichkeit gibt es nicht, damit nicht versehentlich alle Vorgänge gelöscht werden.
Wenn Sie Vorgänge gelöscht haben, muss die fortlaufende Nummer in den Nummernkreisen auf den gewünschten Startwert zurückgesetzt werden. Mehr dazu unter Frage-ID 14.
31. Kann ich die Software auch auf einem Mac (macOS) oder iPad (iOS) nutzen?
Unsere Software ist nur für Windows verfügbar. Es gibt jedoch eine Möglichkeit Windows-Software auf einem Mac/iPad auszuführen: Dazu würden Sie ein Programm benötigen, das Windows auf Ihrem Mac/iPad ausführt. Diese Art von Programmen werden virtuelle Maschine genannt. Dadurch läuft Windows auf Ihrem Mac/iPad in einem Fenster und dort unser Rechnungsprogramm. Es gibt z.B. diese Lösungen
- Parallels: Empfohlen von uns. Einfach Installation und nahtlose Verbindung zwischen Windows und Apple. Einmalige Kaufversion oder im Abo.
- UTM: Kostenlos, aber aufwendige Installation. Für M-Prozessoren wird ein Windows-ARM-Iso benötigt. Für Intel-CPUs ein x64-Iso.
- Orcale VirtualBox: Kostenlos, aber aufwendige Installation. Für M-Prozessoren wird ein Windows-ARM-Iso benötigt. Für Intel-CPUs ein x64-Iso.
Eine Windows Lizenz muss immer separat dazu erworben werden, wenn über keine Lizenz verfügen. Für M-Prozessoren muss es die Pro-Version sein.
Alternativ bietet sich eine Fernwartungssoftware wie TeamViewer oder AnyDesk an. Dabei würden Sie unsere Software auf einem Windows-PC zusammen mit einer Fernwartungssoftware installieren. Auf Ihrem Mac/iPad würde nur die Fernwartungssoftware installiert werden. Mit der Fernwartungssoftware vom Mac/iPad würden Sie sich auf Ihren Windows-PC verbinden. Anschließend würden Sie auf dem Mac/iPad den Bildschirminhalt des Windows PCs mit unserer Software sehen und könnten die Software auch steuern.
Wie viele Lizenzen brauche ich?
Sie benötigen für jedes Gerät, auf dem Sie unsere Software nutzen möchten, eine Lizenz. Beim Zugriff über eine Fernwartungssoftware auf Ihren PC benötigen Sie nur eine Lizenz, da die Software nur auf Ihrem PC ausgeführt wird. Dort wird nur der Bildschirminhalt auf Ihren Mac/iPad übertragen.
44. Wie kann ich Fremdformate wie z.B. Datanorm oder GAEB einlesen?
Im Moment werden diese Formate noch nicht direkt unterstützt, sind aber für eine zukünftige Version geplant.
Als Alterative können Sie den CSV-Import nutzen: Dazu benötigen Sie von Ihrem Lieferanten eine CSV-Datei oder einen Konverter, der aus Datanorm oder GAEB eine CSV-DAtei erstellt. Diese CSV-Datei kann dann, wie unter Frage-ID 23 beschrieben, importiert werden.
70. Wie können Bestellungen aus einem Online-Shop (per JSON) importiert werden?
Diese Funktion ist nur in der Pro-Edition der Software verfügbar. Wie Sie diese Edition ggf. erwerben können, steht in Frage-ID 4. Außerdem müssen Sie das Modul "Online-Shop-Schnittstelle" erworben haben.
Aufbau der JSON-Daten
Datei ohne Kommentare: prodaro.json
Datei mit Kommentaren: prodaro-kommentare.json
{
"meta": {
"fmt": "ProdaroREC", //Schnittstellenformat: Muss genau so angegeben werden.
"ver": 1 //Version der Schnittstelle: Muss genau so angegeben werden.
},
"bestellungen": [
{
"nr": 626, //Fortlaufenden Nummer der Bestellung. Muss eine Zahl sein. Wenn diese nicht verwendet werden soll, kann die Angabe komplett weg gelassen werden. Wenn die nr (zu Testzwecken) auf -1 gesetzt wird, wird die Bestellung auch im Programm eingelesen, wenn diese bereits existiert.
"bestellungsnr": "1234-123", //Die Bestellungsnummer (oder Bestellnummer) der Bestellung, die ggf. auch dem Kunden angezeigt wird. Muss eindeutig und gefüllt sein.
"zeitpunkt": "2024-02-02 21:30:37", //Zu welchem Zeitpunkt wurde die Bestellung ausgelöst?
"ip": "127.0.0.1", //Von welcher IP-Adresse erfolgte die Bestellung?
"kdnr": "", //Kundennummer. Wenn eine KdNr angegeben ist, wird die Bestellung zu dem Kunden mit dieser KdNr hinzugefügt oder der Kunde wird mit dieser KdNr. angelegt, falls er nicht existiert. Ist keine KdNr angegeben, wird versucht den Kunden über die Rechnungsanschrift zu finden. Wird er vermutlich gefunden, wird beim Import der Bestellung gefragt, ob der gefundene Kunden verwendet werden soll oder ob ein neuer angelegt werden soll. Wird der Kunde nicht gefunden, wird ein neuer mit einer neuen KdNr angelegt.
"vgtyp": null, //Welcher Vorgangstyp soll beim Import der Bestellung angelegt werden. Momentan mögliche Werte: RE: Rechnung, REV: Rechnungs-Entwurf. Für alle anderen Werte wird eine Rechnung angelegt.
"ausgabeart": "Auto", //Auf welchem Weg erfolgt die Ausgabe des Vorgangs (Rechnung). Mögliche Werte sind: Ausdruck, EMail, Datei, Auto (Standard). Mit "Auto" wird die Ausgabeart anhand der Einstellungen im Rechnungsprogramm bestimmt.
"ausgabeformat": "PDF", //In welchem Format erfolgt die Ausgabe des Vorgangs (Rechnung). Mögliche Werte sind: Ausdruck, XRechnung, Zugferd, PDF (Standard).
"preisart": "auto", //Preisart: Mögliche Werte: auto: Die Preisart wird durch die Programmeinstellungen automatisch ermittelt. brutto: Die Vorgangspositionen werden als Bruttopreis ausgewiesen, es wird ei Bruttosumme gebildet und die MwSt. davon für den Nettosumme abgezogen. netto: Die Vorgangspositionen werden als Nettopreis ausgewiesen, es wird die Nettosumme gebildet und die MwSt. für die Bruttosumme addiert. Standardwert.
"zahlungsart": "Rechnung", //Wie möchte der Kunde bezahlen. Muss mit einer Zahlungsart aus dem Rechnungsprogramm übereinstimmen.
"versandart": "E-Mail", //Versandart der Ware. Muss mit einer Versandart aus dem Rechnungsprogramm übereinstimmen.
"quelle": "Online-Shop", //Auf welchem Weg ging die Bestellung ein? Optional. Wert muss in der Quellen-Liste im Rechnungsprogramm enthalten sein.
"netto": "125.0000", //Nettosumme der gesamten Bestellung. Wenn eine der beiden Summen 0 ist, wird sie automatisch berechnet.
"brutto": "0.0000", //Bruttosumme der gesamten Bestellung. Wenn eine der beiden Summen 0 ist, wird sie automatisch berechnet.
"mwstsatz": "0.0000", //Standard MwSt.-Satz der Bestellung. Wird in einer Rechnungspossition nur verwendet, wenn diese keinen MwSt.Satz enthält. Ist auch der Standard MwSt.-Satz hier nicht angegeben, wird der Standard MwSt.-Satz aus dem Programm verwendet.
"steuerhinweis": "Steuerfreie Ausfuhrlieferung", //Steuerhinweis, der begründet warum ein bestimmter Steuersatz ausgewählt wurde. Meist nötig bei 0% MwSt. Der Steuerhinweis muss exakt so in den Programmeinstellungen unter "Finanzen > Steuerhinweise" hinterlegt sein.
"ustidnr": "DE12345", //USt-IdNr. des Kunden für diese Bestellung.
"email": "info@example.com", //E-Mail-Adresse des Kunden.
"tel": "040123-5", //Telefonnumer des Kunden.
"fax": "040123-6", //Faxnummer des Kunden.
"webseite": "www.example.com", //Internetseite des Kunden.
"newsletter": 0, //Möchte der Kunden Ihren Newsletter abonnieren? 0: Nein, 1: Ja.
"nachricht": "Bitte beachten Sie meinen Beispiel-Wunsch.", //Eine Nachricht des Kunden an Sie.
"konten": [ //Die Buchungskonten, auf denen die Erlöse dieser Rechnung gebucht werden sollen. Komplett weg lassen, wenn diese nicht genutzt werden sollen. Dann werden die Standardkonten aus den Programmeinstellungen genutzt, wenn dies dort eingestllt ist.
{
"mwstsatz": "0", //Für welchen MwSt.-Satz soll das folgende Konto verwendet werden?
"bu": 9, //Buchungschlüssel (oder Steuerschlüssel) für das Konto. Angabe komplett weg lassen, wenn nicht verwendet.
"konto": 8400 //Das Konto aus Ihrem Kontenrahmen. Muss im Rechnungsprogramm unter "Einstellungen > Finanzen > Konten" vorhanden sein.
},
{
//hier das 2. Konto und folgende
}
],
"readr": { //Rechnungsadresse. Wenn keine Lieferadresse angegeben ist, ist dies auch die Lieferadresse.
"firma": "Beispiel GmbH",
"firma2": "Niederlassung Hamburg",
"anrede": "Herr",
"titel": "Dr.",
"vorname": "Michael",
"nachname": "Muster",
"zusatz": "Büro 345",
"strasse": "Musterstr. 22 a",
"plz": "21035",
"ort": "Hamburg",
"land": "Deutschland" //Ländernamen müssen mit den Namen aus dem Rechnungsprogramm übereinstimmen. Alternativ kann das KFZ-Kennzeichen aus der Liste im Rechnungsprogramm oder der zweistellige ISO 3166-1 ALPHA2 Ländercode angegeben werden.
},
"lfadr": { //Lieferadresse. Optional.
"firma": "Beispiel GmbH",
"firma2": "Niederlassung Hamburg",
"anrede": "Herr",
"titel": "Dr.",
"vorname": "Michael",
"nachname": "Muster",
"zusatz": "Büro 345",
"strasse": "Musterstr. 22 a",
"plz": "21035",
"ort": "Hamburg",
"land": "Deutschland"
},
"pos": [
{
"artikelnr": "BB123", //Artikel-Nr. Muss im Rechnungsprogramm vorhanden sein.
"menge": "5.0000", //Menge: Wie oft wurde die Bestellposition bestellt?
"mengeneinheit": "Stk.", //Mengeneinheit. Muss im Rechnungsprogramm vorhanden sein.
"bezeichnung": "Buchsbaum", //Kurze Bezeichnung der Bestellposition. Wenn leer, wird die Bezeichnung aus dem Artikelstamm aus dem Rechnungsprogramm verwendet.
"bezeichnunglang": "Höhe 10 cm im Topf, kugelförmig", //Lange Bezeichnung der Bestellposition. Wenn leer, wird die lange Bezeichnung aus dem Artikelstamm aus dem Rechnungsprogramm verwendet.
"notiz": "Hier eine Notiz", //Interne Notiz, die der Kunden nicht sieht.
"netto": "25.0000", //Nettoeinzelpreis. Wenn einer der beiden Preise 0 ist, wird er automatisch berechnet.
"brutto": "0.0000", //Bruttoeinzelpreis. Wenn einer der beiden Preise 0 ist, wird er automatisch berechnet.
"mwstsatz": "19.0", //Der MwSt.-Satz der Position. Wenn er nicht angegeben ist, wird der MwSt.-Satz der Bestellung verwendet.
"datum": null //Liefer-/Leistungsdatum der Bestellposition.
},
{
//hier die 2. Bestellposition und folgende
}
]
},
{
//hier die 2. Bestellung und folgende
}
]
}
Vorgänge (Rechnungen, usw.) erstellen/einstellen/versenden
29. Wie kann ich eine Rechnung (oder einen anderen Vorgang wie z.B. Angebote) erstellen? Wie werden Zwischensummen, Überschriften, Rabatte/Aufschläge eingestellt?
Damit Sie einen Vorgang erstellen können, muss zunächst ein vorhandener Kunde ausgewählt oder ein neuer Kunden angelegt werden, für den Sie den neuen Vorgang erstellen möchten.
So wählen Sie einen vorhandenen Kunden aus:
- Suche: Suchen Sie im Hauptmenü mit Suche nach einem Kunden. Wird genau ein Kunde gefunden, wird dieser automatisch ausgewählt. Werden mehrere Kunden gefunden, wird die Kundenliste mit den gefundenen Kunden angezeigt. Klicken Sie dort doppelt auf den gewünschten Kunden, um ihn auszuwählen.
- Kundenliste: Klicken Sie im Hauptmenü auf Kunden. Die Kundenliste wird angezeigt. Klicken Sie dort doppelt auf den gewünschten Kunden, um ihn auszuwählen.
- Abfrage: Klicken Sie im Hauptmenü auf Abfrage und führen dort eine Abfrage aus. Wenn die Ergebnistabelle eine KdNr-Spalte enthält, können Sie per Doppelkick auf eine Tabellenzeile den zugehörigen Kunden auswählen. Mehr zu Abfragen unter Frage-ID 47.
Wie Sie einen neuen Kunden erstellen, der anschließend automatisch ausgewählt wird, steht in Frage-ID 34.
Wenn ein Kunde ausgewählt ist, müssen Sie sich im Hauptmenü unter Kunde/Vorgänge befinden. Links oben sehen Sie im Bereich Kunde die Kundenadresse. Rechts daneben im Bereich Vorgänge alle Vorgänge (Rechnungen, Angebote, usw.) dieses Kunden. Klicken Sie dort auf + Neu und wählen Sie, welchen Vorgang Sie erstellen möchten: Z.B. Rechnung neu oder Angebot neu.
Dort werden nur die Vorgangstypen angeboten, die mit der von Ihnen gekauften Edition der Software erstellt werden können. Wenn Sie dort bestimmte Vorgangstypen, wie z.B. Angebote (ab der Standard-Edition), Lieferscheine oder Briefe vermissen, benötigen Sie eine Update auf eine größere Edition der Software. Mehr dazu unter Frage-ID 4.
Im Bereich Vorgänge wurde nun eine neue Zeile (Vorgang, z.B. Rechnung) eingefügt. Dort ist bereits das heutige Datum eingetragen. Die Vorgangsnummer (Rechnungsnummer) wird erst beim Speichern automatisch vergeben. Das Speichern wird bei bestimmen Aktionen (Neue Position, Drucken, usw.) automatisch ausgeführt. Wenn Sie dies nicht möchten, muss zunächst das Feld VgNr mit der von Ihnen gewünschten Nummer gefüllt werden.
Positionen in den Vorgang einfügen
Unten im Bereich Positionen Vorgangsname Vorgangsnummer z.B. Positionen Rechnung 1234 werden alle Positionen angezeigt, die zum ausgewählten Vorgang (Rechnung) gehören. Positionen sind einzelne Artikel, Dienstleistungen, usw. die Sie Ihren Kunden in Rechnung stellen. Um eine neue Position in den Vorgang (Rechnung) einzufügen, gibt es dort zwei Plus-Symbole: Das linke Plus fügt eine leere Position ein. Das rechte Plus (+...) zeigt die Artikelliste an, aus der Sie mit einem Doppelklick Positionen (Artikel, Dienstleistungen, Bündel, usw.) in Ihren Vorgang (Rechnung) einfügen können. Diese Liste kann im Hauptmenü unter Artikel gefüllt werden. Wurde ein Artikel aus der Liste in den Vorgang übernommen, kann er bei Bedarf geändert werden.
Wenn in einer vorhandenen Vorgangsposition in der Spalte Artikel-Nr. eine Artikel-Nr. eingeben und anschließend die Eingabetaste gedrückt wird, wird der zur Artikel-Nr. gehörende Artikel in die Vorgangsposition kopiert. Wenn es sich bei dem Artikel um ein Bündel handelt, wird das Bündel (wie im Bündel eingestellt) eingefügt.
Spezielle Zeilen (Zwischensummen, Gruppen, Texte, ...) in Vorgänge einfügen
Diese Funktion ist nur ab der Standard-Edition der Software verfügbar. Wie Sie diese Edition ggf. erwerben können, steht in Frage-ID 4.
Fügen Sie zunächst eine neue Position (leerer Artikel) in den Vorgang ein. Suche Sie in den Positionen nun die Spalte Typ. Wenn diese Spalte nicht sichtbar ist, klicken Sie im Bereich Positionen in der Titelzeile mit den Spaltenüberschriften ganz links auf das erste kleine Symbol (5 waagerechte Striche). Es öffnet sich ein Menü, in dem die sichtbaren Spalten ausgewählt werden können. Dort markieren Sie die Spalte Typ.
In der aktuellen Position (Zeile) sollte in der Typ-Spalte der Wert Artikel stehen. D.h. es handelt sich um eine Artikel-Position, in der eine Ware oder Dienstleistung z.B. mit Bezeichnung, Artikel-Nr. und Preisen aufgeführt ist. Klicken Sie doppelt in die Typ-Zelle (auf das Wort Artikel), um den Typ dieser Vorgangsposition zu ändern. Möglich sind:
- Artikel: Eine normale Positionen Z.B. für eine Ware oder Dienstleistung mit allen Feldern (Preis, Artikel-Nr. usw.).
- Optional: Diese Position kann in einem Angebot verwendet werden und kann vom Kunden optional (auf Wunsch) beauftragt werden. Der Preis wird zur Gesamtsumme addiert.
- (Optional): Wie Optional. Aber: Der Preis wird nicht zur Gesamtsumme addiert.
- Alternative: Diese Position kann in einem Angebot verwendet werden und kann vom Kunden als Alternative zur vorherigen Position beauftragt werden. Der Preis wird nicht zur Gesamtsumme addiert.
- Text: Eine Position, die nur aus einem Text (aus Bezeichnung und Lange Bezeichnung) besteht. Der Text ist so breit, wie die Spalte Bezeichnung.
- Text breit: Wie Text. Aber: Der Text ist so breit, wie alle Spalten.
- Überschrift: Der Text (aus Bezeichnung und Lange Bezeichnung) wird als Überschrift eingefügt. Die Überschrift ist so breit wie alle Spalten und wird hervorgehoben dargestellt. In Verbindung mit dem Positions-Typ Zwischensumme kann eine Gruppe mehrerer Positionen erstellt werden.
- Zwischensumme: Fügt eine Zwischensumme in den Vorgang ein. Der Gesamtpreis aller Positionen von der vorherigen Überschrift bis zur Zwischensumme wird als Zwischensumme ausgegeben. Ist keine Überschrift vorhanden, wird bei der ersten Position begonnen. Die Zwischensumme wird nur in der Ausgabe (Ausdruck, PDF, Vorschau, usw.) angezeigt. Nicht direkt dort, wo die Eingabe der Positionen erfolgt.
- Neue Seite: Die nachfolgenden Positionen werden auf der nächsten Seite fortgeführt. Es ist nicht nötig Neue Seite immer zu benutzen, da die Positionen automatisch auf der nächsten Seite fortgeführt werden, wenn auf einer Seite kein Platz mehr ist. Benutzen Sie diesen Typ nur, wenn Sie einen Seitenumbruch aus optischen oder inhaltlichen Gründen an genau dieser Stelle erzwingen möchten.
Rabatte/Aufschläge geben
Damit Rabatte oder Aufschläge in Vorgangspositionen (Rechnungspositionen) eingefügt werden können, muss die Option Einstellungen | Finanzen | Preise nutzen | Rabatte/Aufschläge ausgewählt sein.
Bei Vorgängen mit der Preisart Netto werden die Rabatte/Aufschläge auf die Nettopreise gegeben. Bei Vorgängen mit der Preisart Brutto werden die Rabatte/Aufschläge auf die Bruttopreise gegeben. Der Rabatt wird erst berechnet, wenn Sie die aktuelle Vorgangsposition gespeichert wird. Sie können das Speichern mit dem Speichern-Symbol oder den Tasten Strg+S ausführen. Alterativ wird automatisch gespeichert, sobald die Vorgangsposition verlassen wird. Dies ist z.B. hier der Fall: Anzeige des Drucken-Fensters, Einfügen einer neuen Vorgangsposition/Vorgang/Kunden/Zahlung/Mahnung.
Rabatte/Aufschläge in einer Vorgangsposition einstellen
Geben Sie in einer vorhandenen Vorgangsposition in der Spalte Rabatte/Aufschlag den von Ihnen gewünschten Wert des Rabatts/Aufschlags ein. Zum Beispiel 10. Anschließend geben Sie in der Spalte Typ Rabatt an, wie der Rabatt/Aufschlag berechnet werden soll. Folgende Typen sind möglich:
- keiner: Im Moment ist kein Rabatt/Aufschlag gegeben. Sie können aber jederzeit einen geben.
- nicht rabattierbar: Im Moment ist kein Rabatt/Aufschlag gegeben. Auch später kann keiner gegeben werden. Wenn mehrere Vorgangspositionen ausgewählt sind und diesen ein Rabatt/Aufschlag gegeben werden soll, wird dieser nur den Vorgangspositionen gegeben, die nicht den Rabatt-Typ nicht rabattierbar besitzen.
- -% EP: Rabatt in Prozent auf den Einzelpreis der Vorgangsposition. Beispiel: 50,- EUR minus 10 % Rabatt = 45,- EUR. Der rabattierte Einzelpreis multipliziert mit der Menge ergibt den Gesamtpreis. Dieser Typ wir automatisch ausgewählt, wenn noch kein Rabatt vergeben war.
- -% GP: Rabatt in Prozent auf den Gesamtpreis der Vorgangsposition.
- -EUR EP: Rabatt in Euro (oder Ihrer Währung) auf den Einzelpreis der Vorgangsposition. Beispiel: 50,- EUR minus 10,- EUR Rabatt = 40,- EUR.
- -EUR GP: Rabatt in Euro (oder Ihrer Währung) auf den Gesamtpreis der Vorgangsposition.
- +% EP: Aufschlag in Prozent auf den Einzelpreis der Vorgangsposition. Beispiel: 50,- EUR plus 10 % Aufschlag = 55,- EUR. Der rabattierte Einzelpreis multipliziert mit der Menge ergibt den Gesamtpreis.
- +% GP: Aufschlag in Prozent auf den Gesamtpreis der Vorgangsposition.
- +EUR EP: Aufschlag in Euro (oder Ihrer Währung) auf den Einzelpreis der Vorgangsposition. Beispiel: 50,- EUR plus 10,- EUR Aufschlag = 40,- EUR.
- +EUR GP: Aufschlag in Euro (oder Ihrer Währung) auf den Gesamtpreis der Vorgangsposition.
- % Prov. EP: Provision in Prozent vom Einzelpreis der Vorgangsposition. Beispiel: 10 % Provision von 50,- EUR = 5,- EUR. Die Provision des Einzelpreises multipliziert mit der Menge ergibt den Gesamtpreis (Gesamtprovision).
- % Prov. GP: Provision in Prozent vom Gesamtpreis der Vorgangsposition.
Rabatte/Aufschläge in mehreren Vorgangspositionen oder am Ende des Vorgangs als Gesamtrabatt einstellen
Wählen Sie ein oder mehrere Vorgangspositionen aus. Anschließend klicken Sie im Bereich Positionen rechts auf das Menüsymbol ☰ (Drei waagerechte Striche). Dort wählen Sie den Menüpunkt Rabatt/Aufschlag einfügen. Es öffnet sich das Fenster Rabatt/Aufschlag. Füllen Sie dies wie gewünscht aus und bestätigen es mit OK.
5. Wie kann ich Vorgänge (Rechnungen) ohne Kunden-Nr. erstellen?
Aus technischen Gründen muss immer eine Kundennummer vergeben werden. Nur mit Hilfe der Kundennummer können verschiedene Daten im Programm miteinander Verknüpft werden.
Die KdNr. kann jedoch auf dem Ausdruck ausgeblendet werden. Erstellen Sie dazu ein Briefpapier ohne KdNr. Sie können auch zwei Briefpapiere nutzen: Eins mit und eins ohne KdNr.
53. Wie kann ich einen Rechnungs-Entwurf erstellen? Wie kann ich Arbeitszeiten/Arbeiten erfassen und daraus erst später eine Rechnung erstellen?
Diese Funktion ist nur ab der Standard-Edition der Software verfügbar. Wie Sie diese Edition ggf. erwerben können, steht in Frage-ID 4.
Ein Rechnungs-Entwurf ist eine vorläufige Rechnung: Sie besitzt keine normale Rechnungsnummer und geht in keine Statistiken (Umsatz usw.) ein. Wenn Sie den Rechnungs-Entwurf löschen, hat dies, abgesehen von den gelöschten Daten, keine Folgen. D.h. in den Rechnungsnummern entsteht keine Lücke. Erst wenn Sie den Rechnungs-Entwurf mit Kunde/Vorgänge | Vorgänge | + Neu | Rechnungs-ENTWURF in Rechnung ändern in eine Rechnung umwandeln, wird die nächste Rechnungsnummer vergeben und das heutige Datum als Rechnungsdatum verwendet.
Ein Rechnungs-Entwurf können Sie dort erstellen, wo auch normale Rechnungen erstellt werden: Kunde/Vorgänge | Vorgänge | + Neu | Rechnungs-Entwurf neu. Wo Sie diesen Menüpunkt finden, ist genauer in Frage-ID 29 beschreiben.
Den Rechnungs-Entwurf können Sie nun wie eine ganz normale Rechnung füllen: Fügen Sie Ihre Artikel, Arbeitszeiten oder Dienstleistungen in die Rechnungspositionen ein. Erst wenn Sie fertig sind (das kann auch nach Tagen sein), kann aus dem Rechnungs-Entwurf, wie oben beschrieben, eine richtige Rechnung erzeugt werden. Oder Sie löschen den Rechnungs-Entwurf, wenn der Auftrag z.B. doch nicht zustande gekommen ist.
Alternativ können Sie auch Entwürfe für Angebote, Auftragsbestätigungen und Gutschriften erstellen.
54. Wie kann ich einen wiederkehrende Rechnungen (Dauerrechnungen, Abo-Rechnungen, Serienrechnung) erstellen?
Diese Funktion ist nur in der Pro-Edition der Software verfügbar. Wie Sie diese Edition ggf. erwerben können, steht in Frage-ID 4.
Was sind Abo-Rechnungen?
Abo-Rechnungen sind Rechnungen über identische Leistungen, die ein Kunde in bestimmten Zeitabschnitten (z.B. monatlich, jährlich), immer wieder erhält. So ist z.B. eine Rechnung für eine Fitnessstudio-Mitgliedschaft, die monatlich über 50,- EUR erstellt wird, eine Abo-Rechnung. Abo-Rechnungen können automatisiert erstellt werden. So sparen Sie Zeit bei der Rechnungserstellung.
Abo-Vorlagen erstellen
Suchen Sie zunächst den Kunden, den es betrifft oder legen einen neuen Kunden an. Legen Sie nun mit Kunde/Vorgänge | Vorgänge | + Neu | Abo-Rechnungsvorlage neu eine Abo-Rechnungsvorlage an. Das ist eine Vorlage, aus der später eine Rechnung erzeugt wird.
Unter Vorgang | Erweitert | Abo-Rechnung nehmen Sie anschließend folgenden Einstellungen vor:
- Aktiv-Status: Nur wenn der Status auf aktiv steht, können Rechnungen erzeugt werden. Der Status Freigabe erforderlich kann z.B. dazu genutzt werden, dass ein Mitarbeiter die Abo-Rechnungsvorlage anlegt und sie durch einen Vorgesetzten mit aktiv freigegeben werden muss.
- Rhythmus: In welchem Zeitabschnitten soll eine Rechnung erstellt werden? Z.B. alle 3 Monate oder 1 mal im Jahr.
- Rechnungsstellung am: Soll die Rechnung am ersten oder letzen Tag des Abrechnungszeitraumes gestellt werden?
- Gültig von/bis: Ab wann erfolgt die erste Rechnungstellung und wann die letzte? Wenn bis leer ist, werden so lange Rechnungen erstellt bis der Aktiv-Status nicht mehr auf Aktiv steht.
- Letzte Ausf. für: Für welchen Zeitabschnitt wurde die letzte Rechnung erstellt? Wird automatisch ausgefüllt, nicht änderbar.
- Nächste Ausführung: Für welchen Zeitintervall soll die nächste Rechnung erstellt werden? Wird automatisch ausgefüllt, nicht änderbar.
- Notiz: Eine interne Notiz, die nur Sie sehen können.
Wenn Ihre Angaben dazu führen, dass die Abo-Vorlage nicht aktiv ist, wird die Abo-Vorlage im Bereich Vorgänge durchgestrichen dargestellt und es wird dort ein Banner mit den Gründen angezeigt.
Rechnungen aus Abo-Vorlagen erstellen
Wählen Sie im Hauptmenü Abo-Vorlagen. Mit dem Befehl Ausführen wird dort eine Liste aller Abo-Vorlagen erstellt, zu denen im Feld Stichtag angegebenen Stichtag eine Rechnung erstellt werden muss. Rechnung die vor dem Stichtag erstellt werden sollten, aber noch nicht erstellt wurden, werden auch in der Liste angezeigt, damit diese noch nachträglich erstellt werden können. Sie müssen selbst daran denken, regelmäßig zu prüfen, ob neue Rechnungen erstellt werden müssen. Eine Erinnerung gibt es zur Zeit noch nicht, ist aber ohne konkreten Termin geplant.
In der Spalte Ausgewählt sind zunächst alle "fälligen" Abo-Vorlagen zur Rechnungserstellung ausgewählt. Wählen Sie dort per Klick oder über den Befehl Auswahl ändern Abo-Vorlagen ab oder aus. Mit dem Befehl Rechnungen erzeugen werden zu allen ausgewählten Abo-Vorlagen Rechnungen erzeugt. Die Rechnungen erhalten das heutige Datum. Wenn sie hingegen ein abweichendes Rechnungsdatum erhalten sollen, geben Sie das Datum vor der Erzeugung im gleichnamigen Feld an.
Mit dem Befehl Liste exportieren kann die Liste der Abo-Vorlagen als Datei gespeichert oder gedruckt werden. Unter Mehr gibt es die Möglichkeit den MwSt.-Satz für die ausgewählten Abo-Rechnungsvorlagen zu ändern.
Erstellte Rechnungen drucken oder per E-Mail versenden
Die aus den Abo-Vorlagen erstellen Rechnungen werden den einzelnen Kunden zugeordnet. Sie können wie üblich einzeln über Kunde/Vorgänge | Vorgänge | Drucker-Symbol gedruckt werden. Möchten Sie alle oder eine ausgewählte Menge der neuen Rechnungen in einem Rutsch drucken, ist die über die Abfrage Nicht versandte Vorgänge (ohne leere Rechnungen) (ID 22) möglich. Mehr dazu unter Frage-ID 47.
38. Wie können neue E-Rechnungen (XRechnung oder ZUGFeRD) erstellt werden?
Hier geht es um das Ausstellen neuer E-Rechnungen. Vorhandene E-Rechnungen werden in Frage-ID 46 behandelt.
Beachten Sie bitte, dass E-Rechnungen in Deutschland nur im B2B-Bereich, also zwischen zwei Unternehmen, ausgestellt werden müssen. Jedes Unternehmen ist verpflichtet E-Rechnungen anzunehmen. Für die Ausstellung gibt es ggf. Übergangsfristen. Private Endkunden benötigen keine E-Rechnung. Da in den einzelnen Rechnungspositionen der E-Rechnung nur Nettopreise angegeben werden können, es aber Vorschrift ist, dass Privatkunden der Bruttopreis genannt wird, ist es technisch/rechtlich auch gar nicht möglich Privatkunden dennoch eine E-Rechnung zukommen zu lassen.
Erstellen Sie zunächst eine neue Rechnung oder wählen eine vorhandene Rechnung aus. Im Bereich Vorgänge klicken Sie anschließend auf das Drucker-Symbol. Es öffnet sich das Drucken-Fenster.
Wählen Sie zunächst, wie Rechnung ausgegeben werden soll. Kreuzen Sie dazu eine oder mehrere der folgenden Optionen an:
- Ausgabe (Ausdruck, E-Mail, Datei) wie im Vorgang angegeben: In jedem Vorgang kann unter Vorgang | Erweitert | Ausgabeart festgelegt, wie dieser ausgegeben werden soll. Die Einstellung wird dann hier benutzt.
- Wie hier angegeben: Im Drucken-Fenster kann direkt die gewünschte Ausgabeart angegeben werden:
- Ausdruck: Die Rechnung wird gedruckt.
- E-Mail: Die Rechnung wird als E-Mail-Anhang versendet. Die Empfänger-E-Mail-Adresse wird über die Ansprechpartner des Kunden festgelegt. Wie Sie Ansprechpartner anlegen und wo Sie diese finden ist in Frage-ID 48 beschrieben. Vor dem Versand wird in dieser Reihenfolge versucht, die E-Mail-Adresse zu ermitteln:
- Gibt es einen Ansprechpartner, der im Feld Per E-Mail den Wert Rechnungen besitzt? Wenn ja, wird diese E-Mail-Adresse als E-Rechnungs-E-Mail-Adresse verwendet. Anschließend wird wie folgt versucht, die E-Mail-Adresse der Kontaktperson zu ermitteln. Wenn nein, wird Anschließend hingegen weiter nach der E-Rechnungs-E-Mail-Adresse gesucht:
- Gibt es einen Ansprechpartner, der als Standard-Ansprechpartner markiert ist (Option Standard im Fenster Ansprechpartner bearbeiten)? Wenn ja, wird seine E-Mail-Adresse verwendet. Wenn nein:
- Der zuletzt angelegte Ansprechpartner wird ermittelt und dessen E-Mail-Adresse verwendet.
- Datei: Die Rechnung wird als Datei (PDF oder XML) gespeichert. Wie der Zielordner festgelegt werden kann und Aufbau des Dateinamens ist unter Frage-ID 61 beschrieben.
Anschließend wählen Sie unter Format in welchem Dateiformat die Rechnung ausgegeben werden soll. Die Entscheidung darüber dürfen laut Gesetz Sie als Rechnungsaussteller treffen. Es sei denn, Sie werden von Ihrem Kunden nett gebeten oder von einem Großkunden zu einem bestimmten Format gezwungen, weil es sonst keine Aufträge mehr gibt. Mögliche Formate sind:
- PDF ohne E-Rechnung: Es wird eine PDF-Datei ohne E-Rechnungsinformationen erstellt.
- XRechnung XML: Es wird eine E-Rechnung im XRechnungs-Format erstellt. Dabei handelt es sich um eine XML-Datei, die nur maschinenlesbar ist. Sie besteht aus reinem Text. Ein schönes Briefpapier mit Firmenlogo oder Bildern ist nicht möglich. Ihr Kunde benötigt ein (Rechnungs)-Programm, um diese Datei lesbar darzustellen.
- ZUGFeRD PDF: Es wird eine E-Rechnung im ZUGFeRD-Format erstellt. Datei handelt es sich um eine PDF-Datei in der die E-Rechnungsinformationen eingebettet sind. Dadurch sieht die PDF erstmal so aus, wie immer: Ihr Briefpapier mit Firmenlogo und ggf. Bildern. Den PDF-Teil kann sich Ihr Kunde wie gewohnt in einem PDF-Anzeigeprogramm anschauen. Rechtsgültig ist jedoch nur die eingebettete E-Rechnung. Um diese sichtbar zu machen, wird auf Kundenseite ein Programm benötigt, was E-Rechnungen anzeigen kann.
- (Wie im Vorgang angegeben): Das Format wird in diesem Fall nicht hier im Drucken-Fenster, sondern mehrstufig hier festgelegt:
- Vorgang: Zuerst wird im Vorgang (Rechnung) unter Vorgang | Erweitert | Ausgabeformat geprüft, ob dort ein Format angeben ist. Wenn ja, wird dieses verwendet. Wenn dort hingegen (Aus Kundeneinstellung) angegeben ist, geht es hier weiter:
- Kunde: Jetzt wird in den Kundeneinstellungen unter Kunde | Erweitert | Vorgaben für neue Vorgänge | Ausgabeformat geprüft, ob dort ein Format angeben ist. Wenn ja, wird dieses verwendet. Wenn dort hingegen (Aus Programmeinstellungen) angegeben ist, geht es hier weiter:
- Programmeinstellungen: Zum Schluss wird das Format verwendet, dass unter Einstellungen | Vorgänge | Ausgabeformat angegeben ist. Für Firmenkunden (Firma ist in der Kundenadresse ausgefüllt) wird das Format unter Firmenkunden verwendet. Für Privatkunden (Firma ist in der Kundenadresse nicht ausgefüllt) wird das Format unter Privatkunden verwendet.
Die Formateinstellung betrifft nur Rechnungen und Gutschriften. Alle anderen Vorgänge (wie z.B. Angebote, Lieferscheine, ...) werden immer als normale PDF-Datei ohne E-Rechnungsinformationen ausgegeben.
Wie Anhänge, die an die E-Mail, E-Rechnung oder PDF-Datei angehängt werden oder ausgedruckt werden können, sind in Frage Frage-ID 49 beschrieben.
Zum Schluss klicken Sie am unteren Fensterrand auf den Schalter Auswahl drucken. Dabei wird die Rechnung so ausgegeben, wie angegeben. Also z.B. gedruckt und als Datei gespeichert oder nur per E-Mail verschickt.
46. Wie können erhaltene E-Rechnungen (XRechnung oder ZUGFeRD) angezeigt, geprüft und archiviert werden?
Hier geht es um vorhandene E-Rechnungen. Das Ausstellen neuer E-Rechnungen wird in Frage-ID 38 behandelt.
Wählen Sie im Hauptmenü Rechnungseingang. Hier sehen Sie eine Liste aller Eingangsrechnungen, die sich im Rechnungsprogramm befinden. Evtl. ist diese Liste noch leer. Um eine neue Eingangsrechnung ins Programm einzulesen, wählen Sie den Befehl Eingangsrechnung erfassen.
Es öffnet sich nun ein Fenster, in dem Sie eine Rechnungsdatei auswählen. Dies kann eine E-Rechnung oder eine beliebige andere Rechnung als PDF- oder Bilddatei (Scan) sein. Sobald Sie das Dateiauswahlfenster mit dem Schalter Öffnen bestätigt haben, wird die Rechnungsdatei ins Programm eingelesen.
Es öffnet sich nun das Fenster Eingangsrechnung. Dort wird die eingelesene Eingangsrechnung angezeigt. Die Darstellung hängt davon ab, welches Format die Rechnung hat:
E-Rechnung: Die E-Rechnung wird zunächst auf Gültigkeit geprüft. Dabei wird nur geprüft, ob die Rechnung vom Format/Aufbau her richtig ist. Ob die richtigen Leistungen oder Beträge in Rechnung gestellt wurden und ob alle rechtlich erforderlichen Angaben enthalten sind, müssten Sie wie in der Vergangenheit bei Papierrechnungen selbst prüfen. Die Prüfung kann ergeben, dass die Rechnung gültig oder ungültig ist:
Gültig: Wenn die E-Rechnung gültig ist, wird oben rechts das Wort Gültig in Grün angezeigt. Handelt es sich um eine ZUGFeRD-PDF-Datei wird die PDF-Datei links im Fenster dargestellt (Belegbild). Handelt es sich hingegen um eine XRechnungs-XML-Datei, wird aus den maschinenlesbaren Daten die sogenannte Sichtkopie erzeugt und ebenfalls links im Fenster angezeigt. Die Darstellung der Sichtkopie ist so von den "Machern" des E-Rechnungsformats vorgegeben und wird hoffentlich im Lauf der Zeit noch verbessert, da diese Darstellung unserer Meinung nach sehr platzraubend ist.
Ungültig: Wenn die E-Rechnung ungültig ist, wird oben rechts das Wort Ungültig in Rot angezeigt. In diesem Fall müssen Sie vom Rechnungsaussteller unbedingt eine gültige Fassung der Rechnung anfordern. Ansonsten könnte es sein, dass Sie die Möglichkeit zum Vorsteuerabzug verlieren. Links im Fenster sehen Sie dann auch das Prüfprotokoll, aus dem hervorgeht, warum die Rechnung ungültig ist. Lassen Sie diese Informationen dem Rechnungsaussteller zukommen. Diese werden nicht vom Rechnungsprogramm erzeugt sondern von den offiziellen Prüftools/Regeln der KoSIT und FeRD. Diese Stellen haben die E-Rechnungsformate definiert.
Oben im Fenster kann über die Symbolleiste mit dem Befehl Ansicht zwischen den verschiedenen Ansichten der E-Rechnung umgeschaltet werden:
- Belegbild: Zeigt bei ZUGFeRD-Dateien den PDF-Teil.
- Sichtkopie: Zeigt die sogenannte Sichtkopie, die aus den maschinenlesbaren XML-Daten der E-Rechnung erzeugt wurde. Verwendet wird die Originaldarstellung der KoSIT. Klicken Sie in der Sichtkopie auf Anlagen, damit die Anlagen/Anhänge sichtbar werden, die zu der Rechnung gehören. Mit öffnen können diese dort geöffnet/gespeichert werden.
- Prüfbericht: Zeigt den Prüfbericht. Dieser enthält bei ungültigen E-Rechnungen die Begründung dafür.
PDF-Rechnung ohne E-Rechnung: Links im Fenster wird die Rechnung in der PDF-Ansicht (Belegbild) dargestellt. Sie können die Ansicht über die Symbolleiste unten links in der Darstellungsgröße anpassen. Die Rechnungsdaten rechts im Fenster können aus dem PDF nicht automatisch auslesen werden, da es sich nicht um eine E-Rechnung handelt. Sie können die gewünschten Informationen entweder per Hand nachtragen oder aus der PDF-Datei kopieren, wenn die PDF-Datei dies zulässt: Dazu markieren Sie mit gedrückter linker Maustaste z.B. die Rechnungsnummer. Anschließend drücken Sie die Tasten Strg+C. Die Rechnungsnummer befindet sich jetzt ohne weitere Rückmeldung in der Zwischenablage. Klicken Sie rechts im Fenster nun in das Feld Rechnungsnummer und drücken dort die Tasten Strg+V. Jetzt müsste die Rechnungsnummer in das gleichnamige Feld eingefügt worden sein. Dies wiederholen Sie für alle gewünschten Felder.
Bilddatei: Links im Fenster wird das Bild (Belegbild) der Rechnung dargestellt. Sie können es über die Symbolleiste oben in der Darstellungsgröße (Zoom in % oder Ganze Seite) anpassen. Die Rechnungsdaten rechts im Fenster können aus dem Bild nicht auslesen werden, da es sich nicht um eine E-Rechnung handelt. Sie können die gewünschten Informationen per Hand nachtragen.
Rechts im Fenster neben dem Belegbild der Rechnung sind die Daten zu finden, die zu der eingelesenen Rechnung im Programm abgespeichert werden können. Bei E-Rechnungen wird ein Teil dieser Felder automatisch mit den Daten aus der E-Rechnung gefüllt. Ergänzen Sie die Daten, die Sie benötigen. Bei vielen Dateien können Sie die Daten über die Zwischenablage aus dem Belegbild in die entsprechenden Felder kopieren. Das Feld Rechnungsnummer muss zwingend ausgefüllt werden. Im Feld Status können Sie angeben, ob die Rechnung eingegangen, geprüft, bezahlt, storniert oder streitig ist/wurde.
Zum Schluss müssen Sie sich entscheiden, ob Sie die eingelesene Rechnung festschreiben und/oder speichern möchten. Wenn eine Rechnung festgeschrieben ist, kann sie nicht mehr gelöscht oder geändert werden. Sie sind rechtlich verpflichtet die Rechnungen zeitnah festzuschreiben. Dazu wählen Sie oben in der Symbolleiste Festschreiben. Wenn die Rechnung gespeichert werden soll, wählen Sie dort Speichern. Wenn Sie die Rechnung nicht speichern möchten, klicken Sie hingegeben auf Abbrechen. in beiden Fällen schließt sich das Fenster und Sie könnten die nächste Rechnung erfassen.
39. Wie kann ich Abschlagsrechnungen/Akontorechnungen (Abschlagszahlungen/Akontozahlungen), Teilrechnungen und Schlussrechnungen erstellen?
Diese Funktion gibt es im Moment noch nicht, wird jedoch gerade in die Software eingebaut. Einen genauen Veröffentlichungstermin gibt es noch nicht. Vermutlich bis Ende 2025.
Bis dahin könnten Sie die gewünschten Rechnungen manuell erstellen: Im Moment müssten Sie eine normale Rechnung erstellen und die Abschläge im Fußtext selbst auflisten und abziehen. Wenn "Abschlagsrechnung" oder "Schlussrechnung" auf der Rechnung stehen soll, legen Sie dafür je ein Briefpapier mit den Wörtern "Abschlagsrechnung" oder "Schlussrechnung" an und weisen das der Rechnung zu. Siehe auch Frage-ID 1.
7. Wie kann ich die Darstellung der Preise ändern? Wie kann ich Netto- oder Bruttopreise ausweisen? Warum stimmt die Summe der Positionen nicht mit der Gesamtsumme überein? Warum gibt es Rundungsfehler?
Preise können auf zwei verschiedene Arten in Vorgängen/Rechnungen berechnet und ausgewiesen werden. Diese Einstellung wird Preisart genannt. Es kann zwischen Netto- oder Bruttopreisen gewählt werden. Dabei gibt es Unterschiede in der Darstellung der Preise/Summen auf den Vorgängen. Außerdem kann der Endpreis durch Rundungsdifferenzen bei beiden Preisarten voneinander abweichen.
Wenn Sie Beträge in eine Rechnung eingegeben haben und die Preisart nachträglich ändern, können ebenfalls Rundungsdifferenzen entstehen. Sie müssen dann die ursprünglichen Beträge ggf. erneut eingeben. Diese Problematik tritt immer auf, egal wie viele Nachkommastellen eingestellt werden. Das Erhöhen der Nachkommastellen hilft also nicht.
Preisart Nettopreise
Hier werden in den einzelnen Positionen der Vorgänge/Rechnungen Nettopreise ausgewiesen. Die Menge wird mit dem Nettopreis multipliziert, was die Nettosumme einer Position ergibt.
Die Mwst. und Nettosumme werden rechts unter der Summenspalte auf den Vorgang/Rechnung gedruckt.
Diese Einstellung wird häufig beim Verkauf von Dienstleistungen oder beim Verkauf an Firmenkunden verwendet. Beispiel: Eine Autowerkstatt-Rechnung.
Beispiel Nettopreise
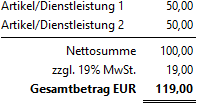
Preisart Bruttopreise
Hier werden in den einzelnen Positionen der Vorgänge/Rechnungen Bruttopreise ausgewiesen. Die Menge wird mit dem Bruttopreis multipliziert, was die Bruttosumme einer Position ergibt.
Die Mwst. und Nettosumme werden links als Fließtext auf den Vorgang/Rechnung gedruckt.
Diese Einstellung wird häufig beim Verkauf von Waren an Endkunden verwendet. Beispiel: Ein Bon im Supermarkt.
Beispiel Bruttopreise
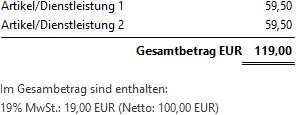
Die Preisart einstellen
Die Preisart kann nur eingestellt werden, wenn die Option Einstellungen | MwSt. / Erlöskonten | Ich bin Kleinunternehmer... nicht markiert.
Sie können in jedem vorhandenen Vorgang (Rechnung) einstellen, welche Preisart genutzt werden soll. Damit dies möglich ist, muss die Option Einstellungen | Finanzen | Preisart | Preisart umschaltbar im Vorgang markiert sein. So ändern Sie die Preisart: Wählen Sie zunächst einen Vorgang (Rechnung) aus. Die Option ist dann im rechten Menü Vorgang | Erweitert | Buchhaltung/Steuern | Preisart zu finden.
Für zukünftig angelegte Vorgänge kann die voreingestellte Preisart unter Einstellungen | Finanzen | Preisart | Standard-Preisart festgelegt werden.
Für jeden Kunden können Sie davon abweichend die Preisart unter Kunde/Vorgänge | Kunde | Erweitert | Vorgaben für neue Vorgänge | Preisart festlegen. Diese Einstellung wird für alle zukünftig angelegten Vorgänge des Kunden genutzt.
9. Ich habe Daten, für die es im Vorgang (Rechnung) oder in den Vorgangs-Positionen oder im Kunden keine Eingabefelder gibt. Wie kann ich diese speichern und ausdrucken? Wie funktionieren die Zusatzfelder?
Möglichkeit 1: Kopf-/Fußtext
Zu jedem Vorgang können Sie unter Kunde/Vorgänge | Vorgang | Kopf-/Fußtext Texte angeben, die auf dem Vorgang entweder über (Kopfetxt) oder unter (Fußtext) dem Artikelblock ausgegeben werden. Die Ausgabe erfolgt so:
Kundenanschrift Kopftext Artikelblock Summenblock Fußtext Fußzeile
Immer wenn ein neuer Vorgang angelegt wird, prüft das Programm, ob unter Kunde/Vorgänge | Kunde | Erweitert | Vorgaben für neue Vorgänge | Kopftext und Fußtext Texte eingetragen sind. Wenn ja, werden diese Texte in die gleichnamigen Felder des Vorgangs kopiert. Wenn nein, prüft das Programm, ob unter Einstellungen | Kop- und Fußtexte | Standardtext | Standard-Kopftext und Standard-Fußtext, Texte eingetragen sin. Wenn ja, werden diese Texte in die gleichnamigen Felder des Vorgangs kopiert. So können im Kunden z.B. Fahrzeuge oder Objekte hinterlegt werden, die automatisch beim Erstellen einer Rechnung in die Rechnung eingefügt werden.
Möglichkeit 2: Zusatzfelder
Diese Funktion ist nur ab der Standard-Edition der Software verfügbar. Wie Sie diese Edition ggf. erwerben können, steht in Frage-ID 4.
Zunächst muss im Vorgang, in den Vorgangs-Positionen oder im Kunden ein zusätzliches Feld aktiviert werden. Dies ist unter Einstellungen | Zusatzfelder möglich. Markieren Sie dort mit Zusatz X nutzen alle Felder, die Sie nutzen möchten und vergeben einen Feldnamen. Unter diesem Feldnamen werden die Felder dann im Hauptfenster angezeigt und können dort mit Daten gefüllt werden:
- Kunden-Zusatzfelder unter Kunde/Vorgänge | Kunde | Erweitert | Zusätzliche Felder.
- Vorgangs-Zusatzfelder unter Kunde/Vorgänge | Vorgang | Erweitert| Zusätzliche Felder.
- Vorgangs-Positionen-Zusatzfelder unter Kunde/Vorgänge | Positionen Vorgangsname. Sollte dort keine Spalte mit dem Names des Zusatzfeldes sichtbar sein, muss die Spalte zur Anzeige ausgewählt werden. Dies ist unter Frage-ID 42 beschrieben.
- Artikel-Zusatzfelder unter Artikel | Artikel-Eigenschaften | Zusatz.
- Ansprechpartner-Zusatzfelder unter Kunde/Vorgänge | Kunde | Ansprechpartner | Bearbeiten | Zusatz.
- Benutzer-Zusatzfelder unter Einstellungen | Benutzer / Rechte | Rechte ändern | Kontaktdaten | Zusatz.
- Vertreter-Zusatzfelder unter Vertreter | Vertreter | Zusatz.
- Lieferanten-Zusatzfelder unter Lieferanten | Lieferant | Zusatz.
Damit die Kunden- und Vorgangszusatzfelder auch auf dem Ausdruck erscheinen, muss der zum Feld zugehörige Platzhalter, an der gewünschten Stelle ins Briefpapier eingefügt werden. Für das Feld Zusatz 1 vom Vorgang lautet der Platzhalter z.B. [-Vorgang.Zusatz1-]. Beachten Sie, dass vor der Zahl im Feldnamen kein Leerzeichen stehen darf und dass die programminternen Namen (Zusatz...) verwendet werden.
Im Artikelblock werden die Zusatzfelder so ausgegeben: Öffnen Sie das Briefpapier im Briefpapiereditor und klicken doppelt auf den Artikelblock. Das Fenster Artikelblock bearbeiten öffnet sich. Dort ist eine Liste aller möglicher Spalten zu sehen. Markieren Sie dort die Spalten, die auf dem Briefpapier ausgegeben werden sollen.
12. Wie kann ich einen oder mehrere Lieferscheine (Angebote, ...) als Rechnung weiterführen? Wie kann ich einen Vorgang kopieren? Wie kann ich eine Sammelrechnung erstellen?
1. Quellvorgänge auswählen
Lassen Sie sich den ersten Lieferschein (oder andere Quellvorgänge, wie z.B. Rechnungen, Angebote, usw.) unter Kunde/Vorgänge anzeigen. Wählen Sie bei Bedarf weitere Lieferscheine aus, indem Sie die Taste Strg gedrückt lassen und alle weiteren Lieferscheine mit der linken Maustaste anklicken.
2. Wie kopieren/weiterführen?
Wählen Sie anschließend Vorgänge > Neu > Kopieren / Weiterführen.
Es öffnet sich das Fenster Vorgang duplizieren.
Wenn die Lieferscheine als Rechnung weitergeführt werden sollen, stellen Sie die Option Typ Lieferschein ändern in auf Rechnung. Wenn die Lieferscheine hingegen kopiert werden sollen, ändern Sie diese Option nicht.
Wenn Sie mehrere Lieferscheine ausgewählt haben und alle zusammen in einer Rechnung weiterführen möchten, wählen Sie die Option In einem Vorgang zusammenfassen.
3. Welche Daten kopieren?
Auf der Registerseite Was kopieren? können Sie auswählen, welche Daten kopiert werden sollen. Folgende Optionen stehen zur Verfügung:
- Daten kopieren: Alle hier markierten Daten werden vom Quellvorgang in den Zielvorgang kopiert.
- Anschriften nicht kopieren. Standard-Anschriften des Kunden nutzen.: Wenn diese Option markiert ist, wird die Standard-Anschrift des Kunden in den Zielvorgang eingefügt. Wenn diese Option nicht markiert ist, wird die Anschrift des Quellvorgangs in den Zielvorgang kopiert.
- Gleiche Positionen im Zielvorgang zusammenführen: Wenn diese Option markiert ist, werden gleiche Positionen aller Quellvorgänge im Zielvorgang in einer Position zusammengefasst und die Menge aufsummiert. Beispiel: Sie haben zwei Lieferscheine. Lieferschein 1 mit 5 kg Blumenerde und Lieferschein 2 mit 4 kg Blumenerde. Diese beiden Positionen würden dann in einer Position 9 kg Blumenerde zusammengefasst werden. Wenn diese Option nicht markiert ist, werden alle Positionen aller Quellvorgänge unverändert kopiert.
- VgNr. der Quellvorgänge in den Zielvorgang einfügen: Wenn diese Option markiert ist, werden die Vorgangsnummern der Quellvorgänge in den Zielvorgang kopiert, so dass erkennbar ist, welche Positionen von welchem Quellvorgang stammen.
4. Mengen/Positionen nur teilweise übernehmen
Wenn Sie nur einen Teil der Positionen oder einen Teil der angegebenen Mengen in den neuen Vorgang übernehmen möchten, klicken Sie auf den Schalter Positionen / Mengen auswählen. Unten im Fenster wird nun eine Tabelle aller Vorgangsposition angezeigt. Dort wird in der Spalte Menge neuer Vorgang die Menge einer Vorgangsposition angegeben, die in den neuen Vorgang übernommen werden soll. Mit der Menge 0 wird diese Position nicht übernommen. Alternativ können Sie zunächst alles in den neuen Vorgang übernehmen und später den neuen Vorgang ändern.
5. Aktion ausführen
Zum Schluss bestätigen Sie mit OK.
Nun werden z.B. alle Artikel aller ausgewählten Lieferscheine in eine neue Rechnung kopiert. Oder es passiert das, was sie abweichend eingestellt haben. Bei Bedarf können Sie die einzelnen Positionen in der Rechnung anpassen.
13. Wie kann ich Versandkosten (oder andere Aufschläge) auf der Rechnung ausweisen?
Dafür gibt es keine spezielle Funktion. Fügen Sie einfach ans Ende der Rechnung eine weitere Rechnungsposition ein. In der Spalte Bezeichnung geben Sie dann den Text Versandkosten ein. Anschließend den Netto- oder Bruttobetrag in die gleichnamigen Spalten. Wenn gewünscht, können Sie einen oder mehrere Versandkosten als Artikel im Artikelstamm anlegen, damit Texte und Preise nicht wiederholt in jeder Rechnung erneut eingegeben werden müssen.
20. Wie funktioniert der E-Mail-Versand? Wie kann ich sehen, ob ein Vorgang wirklich per E-Mail verschickt wurde?
Voraussetzungen
Damit Vorgänge (Rechnungen, usw.) per E-Mail versendet werden können, sind folgende Voraussetzungen nötig:
Ihr E-Mail-Konto muss eingerichtet sein. Dies ist unter Einstellungen | E-Mail-Konten möglich.
Wenn Sie dazu Hilfe benötigen, ist die Hilfe dort verlinkt oder klicken Sie hier. Jeder E-Mail-Anbieter verwendet andere Einstellungen. Es gibt weltweit Tausende von E-Mail-Anbietern, die Sie nutzen können. Daher können wir als Softwarehersteller nicht jede Konfiguration für jeden Anbieter kennen. Es verhält sich umgekehrt: Ihr E-Mail-Anbieter ist in der Bringschuld Ihnen die Konfigurations- und Zugangsdaten zu nennen, damit Sie seinen Dienst nutzen können. In der Regel erhalten Sie diese Daten mit Kontoerstellung vom E-Mail-Anbieter oder auf den Hilfeseiten des E-Mail-Anbieters. Sie können sich auch an den Support des E-Mail-Anbieters wenden, der in der Regel kostenlos ist. Alternativ hilft Ihnen gerne unser kostenpflichtiger Support.
Der Text, der in der E-Mail verschickt wird, muss unter Einstellungen | E-Mail-Konten | Vorlagen eingegeben werden. Passen Sie bei Bedarf die vorgegebene Text an. Jeder Empfänger erhält einen dieser Texte.
An das Ende jeder E-Mail wird ein Text angehängt. Die sogenannte Signatur. Dort werden in der Regel Ihre Kontaktdaten genannt. Die Signatur wird unter Einstellungen | E-Mail-Konten | Signatur eingestellt.
E-Mail versenden
Um einen Vorgang per E-Mail zu versenden, wählen Sie den Vorgang unter Kunde/Vorgänge aus. Anschließend klicken Sie unter Vorgänge auf das Drucker-Symbol. Es öffnet sich das Fenster Drucken. Dort markieren Sie die Option E-Mail. Rechts neben der Option E-Mail ist die E-Mail-Adresse zu sehen, an die die E-Mail gesendet werden soll. Diese E-Mail-Adresse wird aus dem Standard-Ansprechpartner des Kunden ausgelesen.
Ansprechpartner können hinzugefügt oder bearbeitet werden, wenn Sie im Hauptfenster einen Vorgang auswählen und dann rechts im Menü Kunde | Ansprechparter anklicken.
Die E-Mail-Adresse kann auch manuell eingegeben werden oder aus einem anderen Ansprechpartner ausgewählt werden. Dazu klicken Sie im Drucken-Fenster auf den Ändern-Link neben der Option E-Mail.
Um den E-Mail-Versand (und alle anderen ausgewählten Ausgabeoptionen wie Ausdruck/PDF) zu starten, klicken Sie unten auf den Schalter Auswahl drucken.
Kontrolle
Wenn nach dem Versand keine Fehlermeldung angezeigt wurde, bedeutet das, dass die E-Mail erfolgreich verschickt wurde.
Wenn Sie wissen möchten, wann und ob ein Vorgang per E-Mail versendet wurde, wählen Sie den gewünschten Vorgang aus und wählen ganz rechts im Menü Vorgang | Historie. Überall, wo unter Aktionsverlauf in der Spalte Aktion das Wort E-Mail eingetragen ist, wurde der E-Mail-Versand protokolliert.
Als zusätzliche Kontrolle können Sie sich jede E-Mail als Blindkopie (BCC) zusenden lassen. Dazu wählen Sie einen beliebigen Vorgang aus. Anschließend klicken Sie unter Vorgänge auf das Drucker-Symbol. Dort klicken Sie auf den Ändern-Link neben der Option E-Mail. Es öffnet sich ein Fenster. Dort markieren Sie die Option Blindkopie (BCC) senden an, tragen dort Ihre E-Mail-Adresse ein und bestätigen mit dem OK-Schalter.
Die E-Mail erscheint nicht im Postausgang und auch nicht im Ordner Gesendet/Gesendete Objekte Ihres E-Mail-Programms oder Webmailers, da unsere Software als eigenständiger E-Mail-Client arbeitet. Das hat technische Gründe und kann daher auch nicht geändert werden: Ein Programm von Dritten, wie das Rechnungsprogramm, kann in diesen Ordner nichts ablegen, weil es kein Zugriff auf diese Ordner hat. Wenn Sie selbst einen E-Mail-Server betreiben oder mieten, kann dort eventuell eingestellt werden, dass dieser eine Kopie der versendeten E-Mail in einen IMAP-Ordner (z.B. Gesendete Objekte) hinterlegt. Fragen Sie im Zweifel Ihren E-Mail-Serverbetreiber.
E-Mail erreicht den Empfänger nicht
Falls die E-Mail den Empfänger nicht erreicht, obwohl nach dem Versand keine Fehlermeldung angezeigt wurde und auch in der Historie (siehe oben) ein Eintrag vorhanden ist, kann dies nur diese Ursachen haben:
- Spam-Ordner: Die E-Mail wurde in den Spam-Ordner des Empfängers einsortiert. Daran können Sie nichts ändern. Der Empfänger kann Ihre E-Mail-Adresse von der Spam-Erkennung ausnehmen. Dazu muss er Ihre E-Mail-Adresse auf eine Whitelist in seiner E-Mail-Lösung setzen.
- Blockiert: Die E-Mail wurde beim Empfänger ohne weitere Benachrichtigungen blockiert. Daran können Sie nichts ändern. Der Empfänger kann Ihre E-Mail-Adresse von dieser Blockade ausnehmen. Dazu muss er Ihre E-Mail-Adresse auf eine Whitelist in seiner E-Mail-Lösung/Server setzen.
- E-Mail-Adresse existiert nicht oder technischer Fehler außerhalb Ihrer Geräte: In diesem Fall erhalten Sie vom E-Mail-Server des Empfängers automatisch eine E-Mail, in der die Gründe stehen. Wenn dort steht, dass die E-Mail-Adresse nicht existiert, handelt es sich vermutlich um Tippfehler, die Sie korrigieren können. In allen anderen Fällen können Sie nichts tun, da dies nicht Ihre Geräte betrifft. Andere Fälle könnten sein: Das Postfach des Empfängers ist voll oder der Server des Empfängers funktioniert nicht richtig.
- Schutzbehauptung: Der Empfänger behauptet nur, dass er die E-Mail nicht bekommen hätte, hat sie in Wirklichkeit jedoch erhalten. Dies tut er z.B. um die Zahlung zu verzögern.
Ansprechpartnern einen Text per E-Mail senden (keinen Vorgang/Rechnung)
Wählen Sie einen Ansprechpartner aus und klicken auf seine E-Mail-Adresse. Nun wird der Wunsch eine E-Mail zu schreiben an Windows weitergegeben. Windows entscheidet jetzt, welches E-Mail-Programm geöffnet wird. Das ist in der Regel Ihr Standard-E-Mail-Programm, was in den Windows-Einstellung angegeben ist. Dort können nur richtige Programme wie z.B. Outlook oder Thunderbird angegeben werden, die lokal auf Ihrem PC ausgeführt werden. Web-Apps oder Internetseiten (wie z.B. Google Mail oder die Webmailer von web.de, gmx.de usw.) können aus technischen und aus Sicherheitsgründen nicht ausgewählt und genutzt werden. Das ist eine Beschränkung von Windows, nicht vom Rechnungsprogramm. Sie können Programme wie Outlook oder Thunderbird so einrichten, dass diese mit Ihrer E-Mail-Adresse genutzt werden können.
26. Wo und wie kann ich die MwSt.-Sätze ändern? Ich bin Kleinunternehmer und möchte keine MwSt. ausweisen. Ich bin kein Kleinunternehmer mehr und möchte jetzt MwSt. ausweisen.
MwSt.-Satz für neue Vorgänge (Rechnungen) festlegen
Diese Einstellungen wirken sich nur auf Vorgänge (Rechnungen) aus, die neu angelegt wurden, nachdem Sie diese Einstellungen vorgenommen haben.
Wählen Sie im Hauptmenü Einstellungen | Finanzen | MwSt. / Erlöskonten.
Zuerst wählen Sie bitte einmalig, ob Sie ein Kleinunternehmer ohne Ausweis der MwSt. sind oder nicht. Dazu setzen oder entfernen Sie die Markierung der Option MwSt.-Optionen | Ich bin Kleinunternehmer und stelle *alle* meine Rechnungen ohne MwSt. aus.
Unter MwSt.-Optionen | MwSt.-Satz-Quelle: Vorgabe für neue Vorgänge wird eingestellt, woher der MwSt.-Satz kommen soll, wenn Positionen in einen Vorgang (Rechnung) eingefügt werden. Mögliche Werte sind:
- Regeln: Der MwSt.-Satz wird anhand der Regeln aus der Tabelle oben ermittelt. Mit den Regeln können z.B. Lieferungen in Drittländer automatisch einen MwSt.-Satz von 0 % bekommen, Lieferungen nach Deutschland hingegen 19 %. Wenn keine der Regeln zutrifft, wird der Standard 1 MwSt.-Satz aus der Gruppe Standard MwSt.-Satz/Erlöskonto verwendet. Wenn Sie die Regeln nicht nutzen möchten, ist weiter unten beschrieben, wie Sie den MwSt.-Satz je Kunden oder Vorgang (Rechnung) einstellen.
- Artikeltabelle: Der MwSt.-Satz, der in jedem Artikel in der Artikeltabelle eingestellt ist, wird verwendet. Die Artikeltabelle kann über das Hauptmenü Daten | Artikel aufgerufen werden. Wenn freie Positionen in den Vorgang eingefügt werden, die nicht aus der Artikeltabelle stammen, wird der Standard 1 MwSt.-Satz aus der Gruppe Standard MwSt.-Satz/Erlöskonto verwendet.
- Immer 0 %: Der MwSt.-Satz wird immer auf 0 % gesetzt.
In der Gruppe Standard MwSt.-Satz/Erlöskonto werden unter Standard X MwSt.-Satz alle MwSt.-Sätze eingestellt, die Sie verwenden möchten. Wenn Sie einen der Standard MwSt.-Sätze nicht verwenden möchten, tragen Sie dort einen bereits in den anderen Feldern angegeben Prozentsatz ein. Unter Erlöskonto, können Sie das zu einem MwSt.-Satz gehörende Erlöskonto eintragen. Wenn Sie dies nicht verwenden möchten, tragen Sie eine 0 ein.
Wenn Sie abweichend davon für einzelne Vorgänge oder Kunden andere Einstellungen wünschen, ist dies so möglich:
Immer wenn Positionen in einen Vorgang (Rechnung) eingefügt werden, schaut das Programm unter Vorgang | Erweitert | Buchhaltung/Steuern | MwSt.-% Quelle nach, welcher MwSt.-Satz für die neue Position verwendet werden soll. Mögliche Optionen sind oben beschrieben.
Wenn Sie nicht für jeden neuen Vorgang (Rechnung) eines Kunden die MwSt.-Satz Quelle (Vorgang | Erweitert | Buchhaltung/Steuern | MwSt.-% Quelle) erneut einstellen möchten, weil dieser Kunde z.B. immer Rechnungen mit 0 % MwSt. bekommt, setzen Sie die Einstellung Kunde | Erweitert | Vorgaben für neue Vorgänge | MwSt.-Satz Quelle auf den gewünschten Wert. Dieser Wert wird beim Anlegen eines neuen Vorgangs (Rechnung) automatisch in den neuen Vorgang übertragen. Wenn Sie dort (Aus Programmeinstellungen) angeben, wird der Wert nicht aus den Kundeneinstellungen sondern aus den Programmeinstellungen Einstellungen | Finanzen | MwSt. / Erlöskonten | MwSt.-Optionen | MwSt.-Satz-Quelle: Vorgabe für neue Vorgänge genutzt. Mögliche Werte sind oben beschrieben.
MwSt.-Satz in vorhandenen Vorgängen (Rechnungen) ändern
Wählen Sie in der Hauptnavigation unter Kunde/Vorgänge | Vorgänge einen Vorgang aus.
Unten im Fenster sehen Sie die Tabelle Positionen Vorgangsname Vorgangsnummer. Bei einer Rechnung z.B. Positionen Rechnung 1234. Diese Tabelle enthält alle Vorgangspositionen. In der Spalte St% kann der MwSt.-Satz für jede Position eingegeben werden. Wenn diese Spalte nicht sichtbar ist, ist unter Frage-ID 42 beschrieben, wie diese angezeigt werden kann.
Wenn Sie den MwSt.-Satz für mehrere Vorgangsposition gleichzeitig ändern möchten, wählen Sie mit Strg+Mausklick oder mit Umsch+Mausklick mehrere Positionen aus. Anschließend klicken Sie im Bereich Positionen auf das rechte Menüsymbol ☰ (Drei waagerechte Linien) und wählen dort MwSt.-Satz ändern.
MwSt.-Satz im Artikelstamm ändern
Wählen Sie in Hauptnavigation unter Artikel einen Artikel aus. Der MwSt.-Satz kann nun direkt in der Artikeltabelle direkt in der Spalte St% geändert werden. Wenn Sie Preisgruppen nutzen, ändern Sie den MwSt.-Satz rechts neben der Artikeltabelle in den Feldern St% 2, St% 3 und St% 4 für die jeweilige Preisgruppe.
Wichtig: Steuerhinweis und UStId-Nr. müssen auch festgelegt werden
Steuerhinweis: Bitte unter Frage-ID 55 schauen.
UStId-Nr.: Bitte unter Frage-ID 56 schauen.
MwSt. nicht ausweisen, wenn sie Null ist
Wenn die MwSt. nicht ausgewiesen werden soll, wenn sie Null ist, markieren Sie die Option Einstellungen > Finanzen > MwSt. / Erlöskonten > MwSt.-Optionen > MwSt. nicht ausweisen, wenn Null.
55. Wo wird der Steuerhinweis geändert? Z.B. "Der Rechnungsbetrag enthält aufgrund §19 UStG keine Umsatzsteuer", § 13b, Reverse-Charge-Verfahren, Steuerschuld verlagert, Steuerfreie Ausfuhrlieferung, usw.
Ein Steuerhinweis ist ein Text, der beschreibt, warum kein oder ein bestimmter Steuersatz angewandt wird. Der Steuerhinweis könnten z.B. so lauten: Der Rechnungsbetrag enthält aufgrund §19 UStG keine Umsatzsteuer. Wenn der MwSt.-Satz 0 % beträgt, muss begründet werden, warum die Steuer mit 0 % angegeben ist.
Der Steuerhinweis kann unter Vorgang | Erweitert | Buchhaltung/Steuern | Steuerhinweis für den gesamten Vorgang (Rechnung) angegeben werden. Wenn einzelne Vorgangspositionen einen davon abweichenden Steuerhinweis haben sollen, wird dieser direkt in der betreffenden Position unter Position Positionsnummer | Steuerhinweis angegeben. Um den Steuerhinweis im aktuellen Vorgang zu löschen, klicken Sie das Feld an und drücken die Entf-Taste.
Wenn Sie nicht für jeden neuen Vorgang (Rechnung) eines Kunden den Steuerhinweis erneut einstellen möchten, weil dieser Kunde z.B. immer § 13b-Leistungen bekommt, setzen Sie die Einstellung Kunde | Erweitert | Vorgaben für neue Vorgänge | Steuerhinweis auf den gewünschten Wert. Dieser Wert wird beim Anlegen eines neuen Vorgangs (Rechnung) automatisch in den neuen Vorgang dies Kunden übertragen.
Wenn dort (Aus Programmeinstellungen) angegeben ist, wird der Steuerhinweis nicht aus den Kundeneinstellungen, sondern aus den Programmeinstellungen Einstellungen | Steuerhinweise | Standard-Steuerhinweis genutzt.
Wenn Sie einen neuen Steuerhinweise benötigen, der bisher nicht im Programm hinterlegt sind, können diese unter Einstellungen | Steuerhinweise hinzugefügt werden. Klicken Sie dort auf Neu um einen neuen Steuerhinweis anzulegen. Füllen Sie den Text in der Spalte Steuerhinweis wie gewünsht aus. Anschließend muss in der Spalte E-Rechnungscode der Buchstabencode ausgewählt werden, der in E-Rechnungen als Steuerhinweis verwendet wird. Fragen Sie im Zweifel Ihren Steuerberater danach. Wir können und dürfen keine Beratung zu Steuerthemen anbieten. Mit Speichern wird der neue Steuerhinweis gespeichert.
Wichtig: MwSt.-Satz und UStId-Nr. müssen auch festgelegt werden
MwSt.-Satz: Bitte unter Frage-ID 26 schauen.
UStId-Nr.: Bitte unter Frage-ID 56 schauen.
56. Wo kann ich meine und die UStId-Nr. des Kunden angeben?
In bestimmten Fällen sind Sie gesetzlich verpflichtet eine Ihre UStId-Nr. und oder die UStId-Nr. Ihres Kunden auf der Rechnung anzugeben. Fragen Sie im Zweifel Ihren Steuerberater dazu. Eine Beratung dazu dürfen wir nicht bieten.
Ihre eigene UStId-Nr. wird unter Einstellungen | Meine Firma | UStId-Nr. angegeben. Dadurch wird sie automatisch in den maschinenlesbaren Teil von E-Rechnungen eingefügt, wenn diese Firma in der E-Rechnung verwendet wird. In den menschenlesbaren Teil von E-Rechnungen und in herkömmliche Rechnungen, wird die UStId-Nr. nur eingefügt, wenn der Platzhalter [-MeineFirma.UstIdNr-] im Briefpapier verwendet wird oder die UStId-Nr. dort direkt eingetragen ist. Mehr zu Platzhaltern unter Frage-ID 25.
Um die UStId-Nr. Ihres Kunden zu hinterlegen, wählen Sie den gewünschten Kunden aus, so dass Sie sich im Hauptmenü unter Kunde/Vorgänge befinden. Am rechten Fensterrand kann unter Kunde | Erweitert | Vorgaben für neue Vorgänge | UStId-Nr. (des Kunden) nun die UStId-Nr. eingegeben werden. Diese wird beim Anlegen eines neuen Vorgangs (Rechnung) automatisch in das Feld Vorgang | Erweitert | UStId-Nr. Kunde kopiert. In vorhandene Vorgänge müssten Sie dort die UStId-Nr. bei Bedarf selbst eintragen.
Dadurch wird die UStId-Nr. automatisch in den maschinenlesbaren Teil von E-Rechnungen eingefügt. In den menschenlesbaren Teil von E-Rechnungen und in herkömmliche Rechnungen, wird die UStId-Nr. nur eingefügt, wenn der Platzhalter [-Vorgang.UstIdNr-] im Briefpapier verwendet wird. Mehr zu Platzhaltern unter Frage-ID 25. Wenn Sie zusätzlich zur UStId-Nr. z.B. noch den Text "Ihre UStId-Nr.: " ausgeben möchten, falls eine UStId-Nr. angegeben ist, verwenden Sie den Platzhalter so: [-Vorgang.UstIdNr TextVor="Ihre UStId-Nr.: "-].
40. Wie kann ich Lohnkosten (oder andere Kosten gruppiert) ausweisen?
Diese Funktion ist nur in der Pro-Edition 2025 der Software verfügbar. Wie Sie diese Edition ggf. erwerben können, steht in Frage-ID 4.
Zu jeder Vorgangsposition (Rechnungsposition) können auf Wunsch bestimmte Kosten, wie z.B. die Lohnkosten hinterlegt werden. Die Lohnkosten können als Summe auf dem Vorgang (Rechnung) ausgegeben werden.
Lohnkosten in einer Vorgangsposition hinterlegen
Wählen Sie eine Vorgangsposition aus. Rechts im Bereich Position X muss im gleichnamigen Eingabefeld zunächst die Lohnkostengruppe angegeben werden. Alle Kosten einer Gruppe können jeweils in einer Summe ausgegeben werden. So können z.B. in der Gruppe 1 die Lohnkosten, in der Gruppe 2 die Fahrtkosten und in der Gruppe 3 anrechenbare Umsätze für ein Bonusprogramm ausgewiesen werden. Wenn Sie keine Gruppen nutzen möchten, geben Sie die Gruppe 1 an. Die Gruppennummer größer als Null sein.
In den Eingabefeldern LK netto und LK brutto geben Sie die Lohnkosten als Betrag für die ausgewählte Vorgangsposition an. Wenn die Preisart des Vorgangs auf Netto steht, wird das Feld LK netto genutzt. Wenn die Preisart des Vorgangs auf Brutto steht, wird das Feld LK brutto genutzt. Welches Feld genutzt wird, erkennen Sie auch daran, welche der beiden Feldnamen in Fett hervorgehoben ist. Wenn ein Feld leer ist, wird der gesamte Betrag aus der Vorgangsposition als Lohnkosten genutzt.
Lohnkosten auf dem Vorgang ausgeben
Die Ausgabe der Lohnkosten auf dem Vorgang erfolgt per Platzhalter. Die Ausgabe könnte z.B. so aussehen:
Im Bruttobetrag sind 119,00 EUR Lohnkosten enthalten. Netto 100,00 EUR zzgl. 19,00 EUR MwSt.
Dafür fügen Sie diese Platzhalter an der gewünschten Stelle ins Briefpapier ein:
[-Vorgang.Lohnkosten Gruppe=1 Teil=Brutto TextVor="Im Bruttobetrag sind " TextNach=" Lohnkosten enthalten. "-][-Vorgang.Lohnkosten Gruppe=1 Teil=Netto TextVor="Netto " TextNach=" zzgl. "-][-Vorgang.Lohnkosten Gruppe=1 Teil=MwSt TextNach=" MwSt." BR-]
Der Platzhalter Vorgang.Lohnkosten besitzt folgende Attribute:
- Gruppe: Geben Sie hier die Lohnkostengruppe als Zahl an, deren Summe ausgegeben werden soll.
- Teil: Welcher Teil der Lohnkosten soll ausgegeben werden? Mögliche Werte sind: Brutto, Netto, MwSt
- TextVor: Text, der vor dem Betrag ausgegeben wird.
- TextNach: Text, der nach dem Betrag ausgegeben wird.
32. Wie kann ich Rechnungen für Bar-Verkäufe (ohne Rechnungsadresse) erstellen?
Dafür ist keine spezielle Funktion nötig. Legen Sie einmalig einen Kunden für alle Bar-Verkäufe an. Direkt nach dem Anlegen des neuen Kunden geben Sie eine spezielle Kundennummer wie z.B. BAR oder 99999 ein, damit Sie diesen Kunden schnell finden können. Da mindestens ein Feld in der Rechnungsadresse ausgefüllt werden muss, geben Sie unter Firma z.B. Barverkauf ein. Anschließend legen Sie für jeden Barverkauf unter diesem Kunden eine neue Rechnung an. So haben Sie alle Bar-Rechnungen übersichtlich unter einem "Kunden". Wie Rechnungen angelegt werden können, steht in Frage-ID 29.
43. Wie kann ich eine Gutschrift/Teilgutschrift ausstellen? Wie kann ich eine Rechnung stornieren?
Mit dem Wort Gutschrift können zwei verschiedene Vorgänge gemeint sein:
Nachträgliche Gutschrift als Kaufpreisminderung (Rechnungskorrektur, Korrekturrechnung, Stornorechnung, Kaufmännische Gutschrift): Eine Kunde erhält von Ihnen eine Rechnung. Nach dem Kauf stellt sich heraus, dass der Kaufpreis teilweise gemindert oder die Rechnung vollständig aufgehoben werden soll.
Wählen Sie dazu zunächst unter Kunde/Vorgänge | Vorgänge die betreffende Rechnung aus. Anschließend klicken Sie dort (im Bereich Vorgänge) auf das Minus-Symbol. Es öffnet sich ein Menü, in dem Sie Rechnung stornieren (Gutschrift) auswählen. Es öffnet sich das Fenster Vorgang stornieren. Dort wählen Sie den Grund der Gutschrift aus. Dieser Grund ist nur für Sie intern oder den Steuerprüfer vorgesehen, damit auch Jahre später nachvollzogen werden kann, warum die Rechnung storniert wurde.
Wenn nach der Gutschrifterstellung alle gerade damit stornierten Vorgänge automatisch neu ausgestellt werden sollen, markieren Sie die Option Alle jetzt stornierten Vorgänge neu ausstellen. Dies ist z.B. hilfreich, wenn Sie eine festgeschriebene Rechnung, die nicht mehr änderbar ist, stornieren möchten und leicht geändert (z.B. mit der richtigen Anschrift) neu ausstellen möchte.
Klicken Sie zum Schluss auf OK.
Die Rechnung ist nun vollständig mit der Gutschrift storniert, die Ihnen angezeigt wird. Soll die Rechnung hingegen nicht vollständig, sondern nur zum Teil storniert, werden passen Sie die Gutschrift jetzt an: Ändern Sie die Mengen oder löschen Sie Positionen aus der Gutschrift, die nicht storniert werden sollen. Sie können die Gutschrift vollständig anpassen.
Gutschrift als umgekehrte Rechnung (Abrechnungsgutschrift, Umsatzsteuerrechtliche Gutschrift): Sie sind Leistungsempfänger (Kunde) und stellen die Gutschrift aus, um den Leistenden (Lieferant, Dienstleister) zu bezahlen. Wird z.B. bei Provisionsgeschäften genutzt.
Diese Art der Gutschrift wird im Moment noch nicht unterstützt, ist aber auf der Wunschliste für eine Nachfolgeversion. Bis dieses erscheint, können Sie sich so behelfen: Falls Sie das Wort "Gutschrift" nicht auf Ihrer Gutschrift verwenden möchten, sondern ein anderes wie z.B. "Provisionsgutschrift", legen Sie einmalig ein neues Briefpapier mit diesem Wort an. Erstellen Sie danach eine neue Gutschrift für eine beliebige Rechnung, wie am Anfang dieser Frage beschrieben. Diese Gutschrift verschieben Sie mit Vorgänge | Neu | Verschieben ggf. zum gewünschten Kunden. Außerdem muss die Verknüpfung zur Rechnung aufgehoben werden: Wählen Sie dazu die Gutschrift aus und dann rechts im Menü Vorgang | Erweitert | Hauptvorgänge. Dort das Stift-Symbol anklicken. Es öffnet sich das Fenster Hauptvorgänge, in dem Sie alle Einträge mit dem Befehl Löschen löschen. Zum Schluss weisen Sie der Gutschrift ggf. Ihr neues Gutschriftsbriefpapier zu. Mehr zur Briefpapiererstellung/-zuweisung unter Frage-ID 1.
49. Wie können Anhänge, rechnungsbegründende Unterlagen, wie z.B. Stundennachweise, in die E-Rechnung eingebettet werden? Wie kann ich der E-Mail oder PDF-Datei einen Anhang hinzufügen. Wie kann beim Ausdruck eines Vorgangs (Rechnung, usw.) eine Datei/Anhang mitgedruckt werden?
Wählen Sie eine vorhandene Rechnung (oder einen anderen Vorgang) aus. Am rechten Fensterrand wählen Sie anschließend im Menü Vorgang | Anhänge. Es ist eine Liste der Anhänge zu sehen, die zur ausgewählten Rechnung gehören. Diese Liste ist anfangs leer. Über der Liste gibt es eine Symbolleiste mit diesen Befehlen:
Hinzufügen: Mit diesem Befehl werden neue Anhänge zum Vorhang hinzugefügt. Es öffnet sich das Fenster Dateien/Anhänge. Dort fügen Sie mit Neu eine Datei in die Liste der möglichen Anhänge für alle Vorgänge (Rechnungen) ein. D.h. alle Dateien in dieser Liste sind noch keiner konkreten Rechnung zugeordnet, sondern sind erstmal nur im Rechnungsprogramm gespeichert. Mit dem Schalter Zum Vorgang hinzufügen, wird die gewählte Datei aus der Liste zum aktuellen Vorgang (Rechnung) hinzugefügt. Das hat den Vorteil, dass Dateien, die immer wieder an Vorgänge (Rechnungen) angehängt werden, nicht immer wieder erneut ins Programm eingelesen und mehrfach gespeichert werden müssen. Wenn Sie alle Dateien angehängt haben, schließen Sie das Fenster mit Schließen.
Sie sehen nun die Liste aller Anhänge, die an den aktuellen Vorgang angehängt sind. Über die letzten vier Spalten mit den kleinen Symbolen, kann ausgewählt werden, wann die Anhänge ausgegeben/genutzt werden sollen. Sind nicht alle vier Spalten sichtbar, steht in Frage-ID 42, wie diese eingeblendet werden können. Zeigen Sie mit der Maus auf die Symbole in der Spaltentitelzeile, damit deren Funktion angezeigt wird:
- Ausdrucken: Der Anhang wird ausgedruckt, wenn Sie den Vorgang (Rechnung) drucken. Es muss ein Programm installiert sein, dass den Anhang öffnen und drucken kann.
- An E-Mail anhängen: Der Anhang wird an die E-Mail angehängt. Beachten Sie, dass bei E-Rechnungen rechnungsbegründende Unterlagen Anhang nicht an die E-Mail angehängt werden dürfen. Die Anhänge müssen in dem Fall direkt in die E-Rechnung eingebettet werden. Das ist mit der letzten Option In E-Rechnung einbetten in dieser Liste möglich.
- In PDF einbetten: Der Anhang wird in die PDF-Datei eingebettet. Wenn Anhänge in die PDF-Datei eingebettet werden, werden die Anhänge nie sichtbar in die Seiten des PDFs eingefügt. Die Anhänge sind in PDF-Anzeigeprogrammen entweder über ein Symbol (Büroklammer-Symbol im Adobe Acrobat Reader) oder über einen Menüpunkt als Link aufrufbar. Einige PDF-Anzeigeprogrammen (z.B. einge Browser) zeigen die Anhänge auch gar nicht an.
- In E-Rechnung einbetten: Der Anhang wird in die E-Rechnung eingebettet. Ist die E-Rechnung vom Format XRechnung wird der Anhang direkt in den XML-Code der E-Rechnung geschrieben. Ist die E-Rechnung vom Format ZUGFeRD (PDF mit eingebetteten XML-E-Rechnungs-Teil) wird auch hier der Anhang direkt in den XML-Code geschrieben. Der Anhang wird nicht an die E-Mail angehängt, da dies nicht erlaubt ist. Mit der Option An E-Mail anhängen (siehe oben) können Sie dies dennoch tun. Der Rechnungsempfänger (oder Sie zur Kontrolle), muss die Rechnung in einen Rechnungseingang einer Software laden (z.B. das Rechnungsprogramm, das Sie gerade nutzen), um die Anhänge öffnen zu können. Dies ist für unser Rechnungsprogramm in Frage-ID 46 beschreiben.
Löschen: Anhänge können mit Löschen aus einem Vorgang gelöscht werden.
21. Wo finde ich das Rechnungsausgangsbuch oder eine Liste aller Vorgänge (Rechnungen, Gutschriften, Angebote, usw.)?
Dies ist über eine Abfrage möglich:
- Wählen Sie im Hauptmenü Auswertung | Abfrage.
Unter Abfragevorlage suchen geben Sie nun entweder eine ID oder den Namen folgender Vorlagen ein:
- "Vorgänge (Rechnungen, Gutschriften, ...)" (ID 101)
- "Vorgänge (Rechnungen, Gutschriften, ...) mit Positionen" (ID 151)
- Anschließend wählen Sie die Abfragevorlage mit einem Klick aus.
- Rechts unten kann die Abfrage nun weiter eingegrenzt werden. Z.B. auf einen bestimmten Datumsbereich.
- Zum Schluss klicken Sie auf Ausführen, um die Abfrage auszuführen.
Tipp: Schneller geht es mit den Abfragefavoriten. Sie finden diese im Hauptmenü unter Abfrage mit einem Stern markiert. Klicken Sie diese an, um eine Abfragevorlage auszuwählen und folgen den oben genannten Schritten.
Das Ergebnis der Abfrage kann nun mit Druck/Speichern gedruckt oder als Datei (z.B. PDF, Excel) gespeichert werden.
Mehr zu Abfragen unter Frage-ID 47.
36. Ich finde einen Vorgang (Rechnung) nicht. Was kann ich tun?
Das Programm besitzt keine Funktion, die Vorgänge selbstständig löscht. Wenn Sie einen Vorgang nicht finden, gibt es diese Möglichkeiten:
- Der Vorgang wurde versehentlich von Ihnen oder einem Ihrer Mitarbeiter gelöscht. Schauen Sie ins Löschprotokoll. Dies finden Sie Sie im Hauptmenü unter Abfrage. Dort suchen Sie im Feld Abfragevorlage suchen nach der Abfrage mit der ID 160 und klicken dann auf Ausführen. Ggf. gibt es eine PDF-Kopie. Mehr dazu unter dem nächsten Punkt.
- Der Vorgang wurde versehentlich geändert oder überschrieben. Schauen Sie in Ihren PDF-Ordner. Dort werden (wenn Sie dies eingestellt haben) zu jedem Vorgang PDF-Kopien gespeichert. Den PDF-Ordner finden und öffnen Sie so: Wählen Sie im Hauptmenü Kunde/Vorgang. Im Bereich Vorgänge klicken Sie auf das Drucker-Symbol. Es öffnet sich das Fenster Drucken. Dort gehen Sie zu Einstellungen | PDF/XML | PDF-Speicherordner ändern. Es öffnet sich das Fenster PDF-Speicherordner. Im Feld PDF-Speicherordner sehen Sie den PDF-Speicherordner. Diesen können Sie mit dem Ordner-Symbol rechts neben dem Feld öffnen.
- Sie suchen nach dem Kundennamen und finden diesen nicht, da Sie sich beim Anlegen vertippt haben. Sie suchen z.B. nach Müller, haben den Kunden aber versehentlich als Möller gespeichert. Um dies auszuschließen, suchen Sie nach der Straße, dem Ort und der PLZ. Die Suchfunktion finden Sie oben links im Hauptfenster unter Suche.
- Der Vorgang wurde versehentlich mit einem falschen Datum (falschem Jahr) oder für den falschen Kunden ausgestellt. Versuchen Sie den Vorgang mit der Suche nach dem Kundennamen, Straße, PLZ und Ort zu finden. Versuchen Sie den Vorgang in der Liste aller Vorgänge zu finden. Diese Liste finden Sie im Hauptmenü unter Abfrage. Dort suchen Sie im Feld Abfragevorlage suchen nach der Abfrage mit der ID 101, setzen rechts unten alle Filter auf ignorieren (auf die Links klicken) und klicken dann auf Ausführen.
61. Wo kann ich den Speicherordner und den Aufbau des Dateinamens der Rechnungs-Datei (PDF/XML) festlegen?
Öffnen Sie zunächst das Drucken-Fenster. Dazu wählen Sie im Hauptmenü Kunde/Vorgänge und dann im Bereich Vorgänge einen Vorgang (Rechnung) aus. In der Symbolleiste vom Bereich Vorgänge klicken Sie nun auf das Drucker-Symbol.
Im Drucken-Fenster klicken Sie auf Einstellungen | PDF/XML | PDF-Speicherordner | ändern. Das Fenster PDF-Speicherordner öffnet sich.
Im Feld PDF-Speicherordner kann der Ordner angegeben werden, in dem alle Vorgangsdateien (z.B. Rechnungen, Gutschriften, usw. als PDF- oder XML-Datei) gespeichert werden sollen. Dort können auch Platzhalter verwendet werden, um automatisch z.B. jeden Monat oder jedes Jahr einen neuen Ordner zu erstellen. Platzhalter können mit dem Schalter Platzhalter einfügen eingefügt werden. Klicken auf das Pfeil-Symbol dieses Schalters für eine kurze Liste der häufigsten Platzhalter.
Der Aufbau des Dateinamens der PDF/XML-Datei wird im Feld PDF-Dateiname festgelegt. Platzhalter können verwendet werden. So kann der Dateiname z.B. automatisch aus dem Vorgangsnamen, der Kundennummer und der Rechnungsnummer erzeugt werden. Beispiel: Rechnung_1005_32005.pdf. Klicken Sie auf den Schalter Vorlagen für eine Liste der häufigsten Platzhalter. Alle Platzhalter sind über den Schalter Platzhalter erreichbar.
62. Wo kann ich die Mengeneinheiten ändern? Ich möchte keine oder weniger/mehr Nachkommastellen haben.
Wählen Sie im Hauptmenü Einstellungen und dann Mengeneinheiten.
Es wird eine Liste aller momentan vorhandenen Mengeneinheiten angezeigt. Mit Neu wird eine neue Mengeneinheit in die Liste eingefügt.
Sobald die Mengeneinheit in einem Vorgang (Rechnung) verwendet wird, kann der Name der Mengeneinheit nicht mehr geändert werden. Möchten Sie den Namen dennoch ändern, müssen Sie eine neue Mengeneinheiten mit dem geänderten Namen anlegen. Wählen Sie danach die alte Mengeneinheit aus und entfernen die Markierung in der Spalte Aktiv, damit diese nicht mehr in Vorgängen (Rechnungen) verwendet werden kann.
Mengeneinheiten können mit Löschen gelöscht werden. Wenn die Mengeneinheit in einem Vorgang (Rechnung) verwendet wird, ist dies jedoch nicht möglich. Entfernen Sie in diesem Fall die Markierung in der Spalte Aktiv.
Zu jeder Mengeneinheit kann in der Tabelle folgendes eingestellt werden:
- Aktiv: Nur wenn die Mengeneinheit aktiv ist, kann sie in neue Vorgangspositionen (Rechnungspositionen) eingefügt werden.
- Name: Der Name der Mengeneinheit, wie er im Vorgang (Rechnung) ausgegeben wird.
- Nachkommastellen: Wie viele Stellen nach dem Komma sollen ausgegeben werden?
- Endene Nullen: Sollen Nullen am Ende der Nachkommastellen ausgegeben werden werden (z.B. 1,20) oder nicht (z.B. 1,2)?
- UN Rec. 20 Code: Mit diesem Code (UN/ECE Recommendation N°20: Codes for Units of Measure Used in International Trade) wird die Mengeneinheit auf E-Rechnungen ausgegeben. Es ist wichtig, dass der richtige Code verwendet wird, da der Name der Mengeneinheit in der E-Rechnung nicht benutzt wird. Die offizielle Liste der Codes findet sich auf Englisch hier und ein Auszug auf Deutsch bei der DATEV.
Wenn jede Vorgangsposition (Rechnungsposition) ohne Mengeneinheit direkt nach dem Einfügen in einen Vorgang (Rechnung) eine bestimmte Mengeneinheit bekommen soll, wird diese im Feld Standard-Mengeneinheit eingestellt. Wählen Sie dazu die gewünschte Mengeneinheit in der Tabelle aus und klicken auf den Schalter Setzen. Mit dem Schalter Leeren wird keine Standard-Mengeneinheit verwendet.
Wenn keine Mengeneinheit in einer Vorgangsposition (Rechnungsposition) angegeben ist, werden die Einstellungen (Nachkommastellen, Endene Nullen anzeigen) unter Wenn keine Mengeneinheit angegeben ist: verwendet. Die Beschreibung dazu finden Sie weiter oben.
65. Wie kann ich Vorgänge (Rechnungen) in einer anderen Sprache als Deutsch (z.B. auf Englisch) ausgeben?
Diese Funktion ist nur in der Pro-Edition der Software verfügbar. Wie Sie diese Edition ggf. erwerben können, steht in Frage-ID 4.
Zuerst muss eingestellt werden, dass die Mehrsprachigkeit aktiv ist. Dazu wählen Sie unter Einstellungen | Sprachen die Option Sprachen benutzen aus.
Dort in der Tabelle sehen Sie alle zur Verfügung stehenden Sprachen. Fügen Sie bei Bedarf neue Sprachen mit dem Befehl Neu hinzu oder bearbeiten eine vorhandene Sprache, indem Sie in die Tabelle klicken. In der Spalte Name wird der Name der Sprache angeben. In der Spalte Nutze Sprache, wird angegeben in welcher Sprache vom Programm erzeugte Texte ausgegeben werden sollen. Im Moment sind nur Deutsch und Englisch möglich.
Briefpapier vor eine Sprache vorbereiten
Wählen Sie unter Einstellungen | Briefpapier das gewünschte Briefpapier aus. Mit Bearbeiten wird es in den Briefpapiereditor geladen. Dort stellen Sie die Eigenschaft Allgemein | Für Sprachen auf die gewünschten Sprachen ein. Anschließend übersetzen Sie alle Texte des Briefpapiers, die geändert werden können, nach Ihren Wünschen. Text-Objekte müssen dafür doppelt angeklickt werden. Zu Schluss speichern Sie das Briefpapier und schließen das Fenster.
Weitere Angaben übersetzen
Unter Einstellungen gibt es die Möglichkeit für viele Einstellungen eine Übersetzung anzugeben. Die Übersetzung wird dann im z.B. Feld Name Englisch angegeben. Wenn das nicht möglich ist. Wie z.B. bei den Zahlungsbedingungen müssen Sie weitere Zahlungsbedingungen in der gewünschten Sprache hinzufügen.
Vorgang (Rechnung) in einer Sprache ausstellen
Stellen Sie einen neuen Vorgang (Rechnung) aus oder wählen einen vorhandenen aus. Unter Vorgang | Erweitert | Spache kann nun die Sprache dieses Vorgangs geädnert werden.
68. Wie kann ich eine Rechnung mit Differenzbesteuerung ausstellen?
Was ist die Differenzbesteuerung und wie wird sie hier umgesetzt?
Bei der Differenzbesteuerung wird die Umsatzsteuer nur auf die Differenz zwischen Einkaufs- und Verkaufspreis entrichtet.
Dazu werden zwei auf dem Ausdruck unsichtbare Positionen in den Vorgang (Rechnung) eingefügt: Die Minderung des Verkaufspreis um die Differenz ohne Umsatzsteuer und die Differenz mit Umsatzsteuer. Außerdem wird die Umsatzsteuer der betreffenden Position auf 0 % gesetzt.
Wann und ob Sie die Differenzbesteuerung so anwenden dürfen, klären Sie bitte mit Ihrem Steuerberater.
Differenzbesteuerung auswählen
Erstellen Sie eine normale Rechnung. Fügen Sie den Gegenstand, den Sie verkaufen möchten, als neue Rechnungsposition ein. Geben Sie dabei den Bruttoverkaufspreis in der Spalte Brutto an.
Wenn noch nicht geschehen, wählen Sie die Rechnungsposition aus. In der Symbolleiste im Bereich Positionen Rechnung X klicken Sie nun auf das Menüsymbol ☰ (Drei waagerechte Striche). Im Menü wählen Sie Differenzbesteuerung einfügen. Füllen Sie das Fenster wie gewünscht aus und bestätigen es mit OK.
Die Rechnungsposition wurden nun, wie eingangs beschrieben, geändert/ergänzt.
Auf der Rechnung muss ein Hinweis auf die Differenzbesteuerung (z.B. "Gebrauchtgegenstände/Sonderregelung") eingefügt werden. Diesen haben Sie in dem genannten Fenster ausgewählt. Der Hinweis wird ins Feld Steuerhinweis eingefügt. Wenn dieser Text nicht auf der Rechnung ausgegeben wird, fehlt im Briefpapier vermutlich der Platzhalter [-Steuerhinweis-], der das Feld Steuerhinweis ausgibt. Mehr zu Platzhaltern unter Frage-ID 25.
Buchhaltung
10. Wie kann ich Eingangs-/Lieferantenrechnungen buchen? Wo finde ich die Buchhaltung?
Diese Funktion ist nur in der Pro-Edition der Software verfügbar. Wie Sie diese Edition ggf. erwerben können, steht in Frage-ID 4.
Damit Sie diese Funktion nutzen können, muss die Option Einstellungen | OPOS, Zahlung | Buchhaltung/offene Posten auf Doppelte Buchführung gesetzt sein.
Im Hauptfenster wird dann in der linken Menüleiste der Menüpunkt Buchhaltung angezeigt.
Klicken Sie auf den Menüpunkt Buchhaltung. Oben im Hauptfenster wird anschließend die Buchhaltungansicht eingeblendet. Diese können Sie mit der Maus verkleinern oder vergrößern, indem Sie die Trennleiste verschieben. Diese befindet sich unter der Buchhaltungansicht und ist mit einem Pfeil markiert.
In der Buchhaltungansicht wählen Sie das Register Buchungen aus. Dort sind alle im Programm vorhandenen Buchungen zu sehen. Mit dem Schalter Neue Buchung können Sie eine neue Buchung erstellen. Es öffnet sich das Fenster Verbuchen. Hier buchen Sie alles, was sonst nicht automatisch im Programm gebucht wird. Wie z.B. Ihre Eingangsrechnungen, Lieferantenrechnung oder Steuern.
Rechnungsausgangsbuchungen (auch Gutschriftsausgangsbuchungen) und Zahlungen lassen sich (halb-) automatisch buchen: Siehe Frage-ID 19.
Der Kontorahmen (die zur Verfügung stehenden Buchungskonten) kann im Hauptmenü unter Einstellungen | Finanzen | Konten festgelegt werden.
Buchungsbeispiele
Nachfolgend finden Sie einige Buchungsbeispiele mit dem SKR 03. Diese dienen nur zu Verdeutlichung, wie das Programm und die Buchungsmaske funktionieren. Ob die Beispiele von Ihnen so verwendet werden können oder nicht, besprechen Sie bitte mit Ihrem Steuerberater. Wir können und dürfen Ihnen bei Fragen zu Buchhaltungs- und Steuerthemen nicht helfen. Dies ist gesetzlich so festgelegt.
Wenn Sie Finanzkonten wie z.B. die Kasse (Konto 1000) oder die Bank (Konto 1200) bebuchen und die Kontonummer im Feld Konto steht gilt:
Ausgaben werden mit einem Minus vor dem Betrag gebucht.
Einnahmen werden ohne Vorzeichen gebucht.
Beispiel 1
Sie kaufen Waren (z.B. Möbelbauplatten) mit 19% Vorsteuer:
Buchungstext: Möbelbauplatten ReNr. 12345
Name/Firma: Holzgroßhandel GmbH
Betrag: -2000 EUR
Steuerschlüssel: 9 (19% Vorsteuer)
Gegenkonto: 3200 (Wareneingang)
Konto: 1000 (Kasse) oder 1200 (Bank)
Beispiel 2
Sie kaufen Porto (Briefmarken) bei der Post:
Buchungstext: Porto
Name/Firma: Deutsche Post AG
Betrag: -100 EUR
Steuerschlüssel: 0
Gegenkonto: 4910 Porto
Konto: 1000 (Kasse) oder 1200 (Bank)
Beispiel 3
Privatentnahme aus der Kasse
Buchungstext: Privatentnahme
Betrag: -100 EUR
Steuerschlüssel: 0
Gegenkonto: 1800 Privatentnahmen allgemein
Konto: 1000 Kasse
Beispiel 4
Bargeld aus der Kasse wird aufs Bankkonto eingezahlt
Buchungstext: Geldtransit zur Postbank
Betrag: -100 EUR
Steuerschlüssel: 0
Gegenkonto: 1360 Geldtransit
Konto: 1000
Beispiel 5
Vom Bankkonto wird Geld abgehoben und in die Kasse gelegt
Buchungstext: Geldtransit von Postbank
Betrag: 100 EUR
Steuerschlüssel: 0
Gegenkonto: 1360 Geldtransit
Konto: 1000
15. Wie kann ich den Anfangsbestand eines Kontos (z.B. Kasse oder Bank) einstellen?
Konten werden ausschließlich durch Buchungen verändert. Ein Anfangsbestand muss also eingebucht werden:
- Klicken Sie in der linken Navigation auf Buchhaltung.
- Klicken Sie oben im Fenster auf die Registerseite Buchungen.
- Wählen Sie Neue Buchung. Das Fenster Verbuchen öffnet sich.
- Dort geben Sie im Feld Buchungstext "Anfangsbestand" ein. Den Betrag des Anfangsbestands im Feld Betrag. Im Feld Konto das Konto, dessen Anfangsbestand Sie einstellen möchten (z.B. 1000 Kasse oder 1200 Bank). Dazu noch das passende Gegenkonto. Fragen Sie im Zweifel Ihren Steuerberater dazu. Eine Beratung dazu dürfen wir nicht bieten.
- Bestätigen Sie das Fenster nun mit OK.
16. Wie funktioniert das Mahnwesen?
Diese Funktion ist nur ab der Standard-Edition der Software verfügbar. Wie Sie diese Edition ggf. erwerben können, steht in Frage-ID 4.
Damit Sie das Mahnwesen nutzen können, müssen diese Voraussetzungen erfüllt sein:
- Das Mahnwesen muss aktiv sein. Wechseln Sie zu Einstellungen | Finanzen | Mahnwesen. Dort markieren Sie die Option Mahnwesen benutzen. Alle weiteren Optionen dort stellen Sie wie gewünscht ein.
Es muss bei jeder Rechnung angegeben werden, ob diese bezahlt ist oder nicht. Dies ist unter Frage-ID 19 beschrieben.
19. Wie kann ich Rechnungen als bezahlt kennzeichnen/verbuchen? Wie erstelle ich eine Rechnungsausgangsbuchung? Warum sind nicht alle Rechnungen in der Liste Offene Posten zu sehen?
Für jede Rechnung kann angegeben werden, ob diese bezahlt ist oder nicht. Dies ist auf verschiedene Arten möglich:
Wechseln Sie zur Einstellung Einstellungen | OPOS, Zahlung | Buchhaltung/offene Posten Diese Einstellung können Sie, abhängig von der gekauften Edition, auf folgende Werte einstellen:
- Keine:
Keine Buchhaltung/offene Posten nutzen.
Rechnungen können nicht als bezahlt markiert werden. Das Mahnwesen kann nicht genutzt werden.
- Offen- & Bezahlt-Kennzeichnung:
Jede Rechnung kann als Ausgeglichen (bezahlt), Teilzahlung, Zu viel bezahlt oder Nicht bezahlt gekennzeichnet werden. Beträge können hier nicht eingegeben werden. Das Kennzeichen kann hier vergeben werden:
- Wählen Sie im Hauptmenü unter Kunden/Vorgänge eine Rechnung aus.
- Anschließend Vorgang | Erweitert | Buchhaltung/Steuern | Offen-Status.
Nur wenn dieses Kennzeichen vergeben wurde und nicht auf Ausgeglichen (Bezahlt) steht, ist die zugehörige Rechnung in der Offene Posten-Liste zu sehen. Diese Liste ist über den gleichnamigen Menüpunkt im Hauptmenü zu finden.
- Offene- & bezahlte Beträge:
Zu jeder Rechnung können die genauen Beträge verbucht werden, die vom Kunden bezahlt wurden. Außerdem können das Zahlungsdatum und die Zahlungsart (Bank, Bar, usw.) über ein Buchungskonto angegeben werden.
- Wählen Sie im Hauptmenü unter Kunden/Vorgänge eine Rechnung aus.
- Gehen Sie anschließend zu Vorgang | Erweitert | Zahlungen.
- Dort können Sie mit Zahlungseingang einen Zahlungseingang buchen.
Damit dies möglich ist, muss eine Rechnungsausgangsbuchung existieren. Die kann so erzeugt werden:
- Entweder manuell unter Vorgang | Erweitert | Zahlungen | +... | Rechnungsausgang buchen
- oder automatisch anhand der Einstellung Einstellungen | OPOS, Zahlung | Rechnungsausgang buchen.
Nur wenn eine Rechnungsausgangsbuchung existiert und die Rechnung noch nicht vollständig bezahlt ist, wird sie in der Offene Posten-Liste angezeigt. Diese Liste ist über den gleichnamigen Menüpunkt im Hauptmenü zu finden.
- Doppelte Buchführung:
Wie bei Offene- & bezahlte Beträge. Zusätzlich können Sie beliebige Buchungen erstellen, wie z.B. für Eingangsrechnungen oder das Kassenbuch.
22. Wie kann ich eine BWA, USt.-Voranmeldung, Summen und Saldenliste, EÜR, Jahresabschluss erstellen? Wie kann ich die Daten an meinen Steuerberater (im DATEV-Format) übertragen?
Diese Auswertungen können in der Software nur durch Buchungen vorbereitet werden. Für die Erstellung leiten Sie die vorbereiteten Daten an eine geeignete Software oder Ihren Steuerberater weiter.
- Wählen Sie den Hauptmenüpunkt Abfrage
- Suchen Sie eine der folgenden Abfragevorlagen:
- Wenn Sie die Buchhaltung nicht nutzen: "Vorgänge (Rechnungen, Gutschriften, ...)" (ID 101). Hier sind verschiedene MwSt.-Sätze nicht möglich.
Oder "DATEV-Export für den Steuerberater OHNE Konten" (ID 173). Hier sind verschiedene MwSt.-Sätze möglich. - Wenn Sie die Buchhaltung nutzen: "DATEV-Export für den Steuerberater MIT Konten" (ID 58). Hier sind verschiedene MwSt.-Sätze möglich. Wie die Buchhaltung genutzt werden kann, steht in Frage-ID 10.
- Wenn Sie die Buchhaltung nicht nutzen: "Vorgänge (Rechnungen, Gutschriften, ...)" (ID 101). Hier sind verschiedene MwSt.-Sätze nicht möglich.
- Wählen Sie rechts unten im Filter-Bereich z.B. einen Datumsbereich oder weitere Kriterien aus.
- Klicken Sie auf Ausführen.
- Unter Druck/Speichern kann die angezeigte Tabelle als Datei gespeichert werden. Falls Sie den DATEV-Export MIT Konten durchgeführt haben, speichern Sie diesen mit DATEV-Datei speichern. Ansonsten in einem Format Ihrer Wahl mit Liste drucken/speichern oder Als Excel-Datei speichern.
Mehr zu Abfragen unter Frage-ID 47.
28. Wie kann ich Buchungen von Bankkonten oder PayPal ins Programm einlesen?
Diese Funktion ist nur in der Pro-Edition der Software verfügbar. Wie Sie diese Edition ggf. erwerben können, steht in Frage-ID 4.
Die Buchungen können nicht direkt aus den Konten ausgelesen werden. Stattdessen müssen Sie in Ihrem Online-Banking oder PayPal-Konto die Buchungen als CSV-Datei speichern. Diese CSV-Datei kann in unsere Software eingelesen werden.
Damit Sie diese Funktion nutzen können, muss die Option Einstellungen | OPOS, Zahlung | Buchhaltung/offene Posten auf Doppelte Buchführung gesetzt sein.
Neues Konto anlegen
Klicken Sie im Hauptmenü auf Buchhaltung. Anschließend wählen Sie am oberen Fensterrand das Register Finanzkonten. Dort klicken Sie auf das Menüsymbol ☰ (Drei waagerechte Striche). Im Menü wählen Sie Neues Konto. Es öffnet sich das Fenster Kontoeigenschaften. Dort füllen Sie die benötigten Felder wie gewünscht aus.
Feld Kontonummer im Kontenrahmen: Dies ist nicht Ihre Kontonummer bei der Bank. Sondern die Kontonummer im Kontenrahmen, z.B. 1200 beim SKR 03.
Feld Name: Interner Name des Kontos. Z.B. Postbank.
Bestätigen Sie zum Schluss das Fenster mit OK.
Konto auswählen
Klicken Sie auf dem Register Finanzkonten in der Liste doppelt auf das gewünschte Konto, um es auszuwählen. Das Programm springt auf das Register Finanzkontobuchungen Kontoname.
Kontobuchungen/Kontoauszüge abrufen
Sie müssen sich auf dem Register Finanzkontobuchungen Kontoname befinden. Klicken Sie dort auf das Menüsymbol ☰ (Drei waagerechte Striche). Wählen Sie im Menü Umsätze aus Datei einlesen. Es öffnet sich das Import Bankname-Fenster. Dort wählen Sie Ihre CSV-Datei aus, die Ihre Kontobuchungen enthält und stellen einmalig das Format der CSV-Datei ein. Formatvorlagen für einige Banken sind unten links im Fenster unter Vorlage zu finden. Falls Ihre Bank dort nicht aufgeführt ist, müssen Sie das Format einmalig selbst einrichten, da jede Bank leider ein anderes Format verwendet. Gerne helfen wir Ihnen dabei. Klicken Sie dazu auf den Hinweis im Import-Fenster.
41. Wie kann ich ein Kassenbuch führen?
Diese Funktion ist nur in der Pro-Edition der Software verfügbar. Wie Sie diese Edition ggf. erwerben können, steht in Frage-ID 4.
Einträge ins Kassenbuch einfügen
Das Kassenbuch wird durch Buchungen in der Buchhaltung gefüllt. Als Konto geben Sie dabei das Buchungskonto Ihrer Kasse wie z.B. 1000 an. Als Gegenkonto wird vereinfacht gesagt eine Art Kategorie der Buchung angeben. Kaufen Sie z.B. Briefmarken bei der Post wäre das Gegenkonto 4910 (= Porto, wenn der SKR 03 verwendet wird). Wenn z.B. Ihr Steuerberater das Gegenkonto ausfüllen soll oder Sie nicht zur Doppelten Buchführung verpflichtet sind, kann das Gegenkonto ggf. auch auf 0 gesetzt werden. In Frage-ID 10 steht, wie Sie die Buchhaltung aufrufen und eine Buchung erstellen.
Kassenbuch anzeigen/drucken/speichern
Sobald Buchungen im Kassenbuch existieren, können Sie es sich anzeigen lassen. Wählen Sie dazu im Hauptmenü Abfrage. Dort suchen Sie im Feld Abfragevorlage suchen nach der Abfrage mit der ID 168 oder nach dem Wort Kassenbuch. Anschließend setzen Sie rechts unten alle Filter auf die gewünschten Werte. Dort kann z.B. das Datum auf einen Monat eingegrenzt oder ein bestimmtes Kassenbuch (Konto = 1000) angezeigt werden.
Um das Kassenbuch nun anzuzeigen klicken Sie auf den Befehl Ausführen.
Mit dem Befehl Druck/Speichern können Sie das Kassenbuch drucken oder als Datei (z.B. PDF oder Excel) speichern.
Mehr zu Abfragen unter Frage-ID 47.
64. Was bedeutet die Meldung "Der Rechnungsbetrag von X EUR stimmt nicht mit der Summe der zugehörigen Rechnungsausgangsbuchungen von Y EUR überein?"
Sobald die Meldung angezeigt wird, bestätigen Sie diese mit OK. Anschließend wählen Sie im Menü am rechten Fensterrand den Menüpunkt Zahlungen.
In der Tabelle Vorgang: Zahlungen sollte nun mindestens eine Rechnungsausgangsbuchung zu sehen sein. Diese ist an dem Text X% Rechnungsausgang in der Spalte Text erkennbar. Vereinfacht gesagt bedeutet die Rechnungsausgangsbuchung, dass Ihr Kunde Ihnen Geld schuldet. Daher ist der Betrag in der Spalte Betrag negativ, also mit einem Minus versehen.
Dieser Betrag muss mit dem Gesamtbetrag der zugehörigen Rechnung übereinstimmen, aber negativ sein. Sind beide Beträge (abgesehen vom Minus) unterschiedlich, wird die in der Frage genannte Meldung angezeigt.
Warum passiert das?
Wenn Sie eine neue Rechnung anlegen, können Sie diese beliebig ändern. Dadurch kann sich auch der Rechnungsbetrag ändern. Das ist zunächst kein Problem. Sobald aber die Rechnungsausgangsbuchung erzeugt wurde (z.B. durchs Drucken oder den E-Mail-Versand) und danach der Rechnungsbetrag geändert wird, wird der Betrag der Rechnungsausgangsbuchung nicht automatisch angepasst.
Das Programm kann den Betrag nicht einfach ändern, da es sein könnte, dass die Buchung bereits z.B. an Ihren Steuerberater übermittelt wurde. Die Änderung würde dann nie beim Steuerberater erkannt werden, da nur neue Buchungen übertragen werden. Nicht die geänderten. Daher dürfen übertragene Buchungen nie geändert werden, sondern müssen durch neue Buchungen korrigiert werden.
Lösungsmöglichkeiten
- Ihre Buchungen werden niemanden übermittelt oder die Buchung wurde noch nicht übermittelt: Ändern Sie den Betrag in der Spalte Betrag auf den Gesamtbetrag der zugehörigen Rechnung und stellen diesem Betrag ein Minus voran. Klicken Sie danach in der linken oberen Ecke des Fensters auf das Speichern-Symbol (Diskette) oder drücken die Tasten Strg+S.
- Die Buchung wurde bereits übermittelt: Erstellen Sie eine zweite Rechnungsausgangsbuchung mit exakt denselben Daten der vorhanden Rechnungsausgangsbuchung und dieser Ausnahme: Im Feld Betrag geben Sie die Differenz zwischen der Rechnungsausgangsbuchung und dem Gesamtbetrag der Rechnung mit einem Minus versehen an.
Beispiel:
Vorhandene Rechnungsausgangsbuchung: -100
Gesamtbetrag der Rechnung: 120
Neue, zusätzliche Rechnungsausgangsbuchung: -20
(weil -100 und -20 zusammen -120 sind)
Bei Gutschrift gelten dieselben Annahmen und Lösungen. Dort muss der Betrag der Gutschriftsbuchung jedoch positiv sein, wenn eine Rechnung gutgeschrieben wird. Generell gilt: Der Betrag in der Buchung ist hat immer das entgegengesetzte Vorzeichen des zugehörigen Vorgangs.
67. Ich habe eine Rechnung mit einer Gutschrift vollständig storniert, warum steht der Status auf "Zu viel bezahlt"?
Die folgenden Annahmen gelten nur, wenn die Option Einstellungen | OPOS, Zahlung | Buchhaltung/offene Posten auf Offene & bezahlte Beträge oder Doppelte Buchführung gesetzt ist.
Wählen Sie die Rechnung mit dem Problem aus. Klicken Sie im Hauptfenster im Menü am rechten Fensterrand auf Zahlungen. Dort sehen Sie eine Tabelle, die ähnlich wie die folgende aussehen müsste. Zur besseren Verständlichkeit sind hier die Spalten Zeile und Kundenkontostand eingefügt:
| (Zeile) | Datum | Betrag | (Kunden- kontostand) | Text |
|---|---|---|---|---|
| 1 | 10.03. | -50 | -50 | 19% Rechnungsausgang |
| 2 | 12.03. | 50 | 0 | Gezahlt von Kunde |
| 3 | 15.03. | 50 | +50 | 19% Gutschrift; Widerruf |
| 4 | 16.03. | -50 | 0 | Erstattung Kundenzahlung |
Zeile 1: Wenn Sie eine Rechnung ausstellen, wird eine Rechnungsausgangsbuchung erzeugt. Diese besagt, dass der Kunde Ihnen Geld schuldet. Hier im Beispiel lautet die Rechnung über 50 EUR. Der Kunden schuldet Ihnen daher 50 EUR. Somit wird im Betrag -50 EUR eingetragen und das Kundenkonto steht auf -50 EUR.
Zeile 2: Der Kunde zahlt nun 50 EUR. Somit wird im Betrag 50 EUR eingetragen. Der Kundenkontostand beträgt nun 0 EUR, da -50 EUR (alter Kontostand) + 50 EUR (Zahlung) = 0 EUR. Der Kunde schuldet Ihnen damit kein Geld mehr.
Zeile 3: Sie stellen nun eine Gutschrift über den gesamten Rechnungsbetrag aus, weil der Kunde z.B. die Bestellung widerruft. Es wird eine Buchung erzeugt, die Rechnungsausgangsbuchung aus Zeile 1 aufhebt. Die Rechnung soll ja durch die Gutschrift aufgehoben werden. Das passiert dadurch, dass der Betrag aus Zeile 1 mit umgekehrten Vorzeichen gebucht wird. D.h. in Zeile 1 stehen -50 EUR, weil der Kunde Ihnen Geld schuldet. Dagegen werden nun (positive) 50 EUR gebucht, um diese Buchung/Schulden aufzuheben. Denn -50 EUR + 50 EUR = 0 EUR
Warum steht nun aber das Kundenkonto nicht auf 0 EUR und es wird "Zu viel bezahlt" angezeigt? Die Lösung liegt in Zeile 2: Der Kunde hat Ihnen 50 EUR gezahlt. Also hat er nun 50 EUR Guthaben bei ihnen. Sein Kundenkonto ist im Plus. Durch die Gutschrift wurde sein Zahlung nicht aufgehoben. Es wurde nur die Verpflichtung zur Zahlung aufgeben. Wenn nun die Zahlung an sich aufgehoben werden soll, geht es in Schritt 4 weiter:
Zeile 4: Wählen Sie die Rechnung aus, falls diese noch nicht ausgewählt ist. Klicken Sie auf Zahlungseingang. Dort tragen Sie den Betrag ein, den Sie dem Kunden zurückgezahlt haben. Da Sie das Geld zurückzahlen, muss der Betrag mit einem Minus versehen werden. Es wird nun die Buchung wie in Zeile 4 erzeugt. Diese hebt die Buchung/Zahlung aus Zeile 2 auf. Denn 50 EUR (Zahlung) -50 EUR (Rückzahlung) sind 0 EUR. Der Kundenkontostand beträgt nun auch 0 EUR, da +50 EUR (alter Kontostand) - 50 EUR (Rückzahlung) = 0 EUR. Der Status müsste nun auf Ausgeglichen stehen.
Lager
24. Wie kann ich ein Lager führen? Wie kann ich den Wareneingang verwalten?
Diese Funktion ist nur in der Pro-Edition der Software verfügbar. Wie Sie diese Edition ggf. erwerben können, steht in Frage-ID 4.
Lagername/Lagerplatz
Wenn Sie angeben möchte, in welchem Lager (Lagername/Lagerplatz) sich welcher Artikel befindet, muss die Option Einstellungen | Lager | Lager nutzen markiert sein. In die Tabelle Lagername können Sie mit dem Befehl Neu Lager hinzufügen. Im Hauptfenster kann unter Artikel | Lager bestimmten Artikeln dann ein Lager aus dieser Tabelle zugewiesen werden. Der Lagerplatz ist dort frei wählbar.
Lagerbestand
Wenn der Lagerbestand zu bestimmten Artikeln geführt werden soll, müssen diese Optionen ausgewählt sein: Einstellungen | Lager | Lager nutzen und Mit "Lagerbestand" arbeiten. Der Bestand wird automatisch verringert oder erhöht, wenn die Option Bestand/Lagerbewegungen für Artikel in folgenden Vorgängen automatisch pflegen ausgewählt ist, dort mindestens ein Vorgang markiert ist und ein neuer dieser Vorgänge angelegt wird.
Im Hauptfenster kann unter Artikel | Lager je Artikel genauer angegeben werden, wie der Lagerbestand gepflegt werden soll:
- Bestand pfl.: Nur wenn diese Option markiert ist, wird der Lagerbestand für diesen Artikel automatisch gepflegt. Die Zahl im Eingabefeld gibt den aktuellen Lagerbestand an. Mit dem Stift-Symbol kann das Lagerbuch geöffnet werden. Dort sind alle Lagerbewegungen zu diesem Artikel mit weiteren Informationen wie z.B. Zeitpunkt und Beschreibung aufgelistet. Außerdem lassen sich dort Ein- und Abgänge buchen.
- Mindestbestand: Wenn der Mindestbestand unterschritten wird, wird dieser Artikel in der Abfrage Nachbestellen angezeigt. Mehr zu Abfragen unter Frage-ID 47.
- Bestellmenge: Menge, die bestellt werden soll, wenn der Mindestbestand unterschritten wird.
- Lagerbewegung: Hier kann der Lagerbestand für den aktuellen Artikel verändert werden. Um den Lagerbestand zu erhöhen, geben Sie die Menge an, um die der Lagerbestand erhöht werden soll und klicken auf das Plus-Symbol oder drücken die Eingabetaste. Um den Lagerbestand zu verringern, geben Sie die Menge an, um die der Lagerbestand verringert werden soll und klicken auf das Minus-Symbol oder geben Sie die Menge mit einem führenden Minus-Zeichen an und drücken die Eingabetaste.
- Bestand in Artikel-Nr.: Wenn der Lagerbestand nicht in diesem Artikel, sondern in einem anderen Artikel gepflegt werden soll, geben Sie hier dessen Artikelnummer an.
Im Hauptfenster wird der aktuelle Lagerbestand im Hauptmenüpunkt Artikel in der Tabelle in der Spalte Bestand angezeigt. Der Wert kann dort nicht geändert werden, da der Lagerbestand die Summe aller Ein- und Abgänge aus dem Lager ist. Sie können den Bestand nur über eine Lagerbewegung ändern. Siehe hier im Text oben unter Lagerbewegung.
53. Wie kann ich eine Inventur/Lagerbewertung durchführen?
Diese Funktion ist nur in der Pro-Edition der Software verfügbar. Wie Sie diese Edition ggf. erwerben können, steht in Frage-ID 4.
Führen Sie dazu die Abfragen Inventur (ID 165) und Lagerbewertung (ID 166) aus. Mehr zu Abfragen unter Frage-ID 47.
60. Wie kann ich Lieferantenbestellungen erstellen?
Diese Funktion ist nur in der Pro-Edition der Software verfügbar. Wie Sie diese Edition ggf. erwerben können, steht in Frage-ID 4.
Warenbestellung in der Art, wie Sie Ausgangsrechnungen erstellen, sind momentan noch nicht möglich, aber für später (ohne Zeitplan) geplant. In der Zwischenzeit ist das nur so möglich:
Einkaufspreise hinterlegen
Lieferanten werden direkt im Hauptmenü am linken Bildschirmrand unter Lieferanten angelegt.
Einkaufspreise können nun je Artikel und Lieferant im Artikelstamm im Hauptmenü unter Artikel | Bearbeiten | Lieferanten hinterlegt werden. Mehr dazu unter Frage-ID 59.
Lieferantenbestellungen sind danach nur so möglich
Führen Sie eine dieser Abfragen aus, die für Sie passt:
- "Lieferantenbestellung (günstigste) für Vorgang" (ID 170)
- "Nachbestellen: Alle Lieferanten" (ID 134)
- "Nachbestellen: Nur der günstigste Lieferant" (ID 135)
Mehr zu Abfragen unter Frage-ID 47.
Kunden
34. Wie kann ich einen neuen Kunden erstellen?
- Wählen Sie im Hauptmenü Kunde/Vorgänge | Kunde | Neu.
- Oder wählen Sie im Hauptmenü Kunden | Neuer Kunde.
48. Wie kann ich Ansprechpartner anlegen/bearbeiten? Wo werden die Kontaktdaten (Telefonnummer, E-Mail-Adresse, usw.) der Kunden hinterlegt?
Kontaktdaten zu Kunden werden je Kunde in Ansprechpartnern gespeichert. Gibt es z.B. drei Telefonnummern zu einem Kunden, müssen drei Ansprechpartner angelegt werden.
Um die Ansprechpartner anzuzeigen oder zu ändern, wählen Sie einen Kunden aus, so dass Sie sich im Hauptmenü Kunde/Vorgänge befinden. Am rechten Fensterrand wählen Sie im Menü nun Kunde | Ansprechpartner. Dies öffnet den Bereich Kunde: Ansprechpartner. Dort gibt es diese Möglichkeiten:
- Neu: Legt eine neuen Ansprechpartner an.
- Löschen: Löscht den ausgewählten Ansprechpartner.
- Bearbeiten: Öffnet ein Fenster, in dem der ausgewählte Ansprechpartner bearbeitet werden kann.
- E-Mail schreiben: Falls im Ansprechpartner eine E-Mail-Adresse hinterlegt ist, kann hier eine E-Mail an diese geschickt werden.
Ansprechpartner mit Daten füllen
Wenn Sie einen neuen Ansprechpartner angelegt haben oder einen vorhandenen bearbeiten, öffnet sich ein Fenster, in dem Sie verschieden Angaben vornehmen können. Keins der Feld muss ausfüllt werden. Wenn Sie z.B. nur eine E-Mail-Adresse oder Telefonnummer zum Kunden hinterlegen möchten, lassen Sie alle anderen Felder leer.
45. Wie kann ich Dateien/Dokumente zu einem Kunden hinterlegen?
Diese Funktion ist nur in der Pro-Edition der Software verfügbar. Wie Sie diese Edition ggf. erwerben können, steht in Frage-ID 4.
Jeder Kunde kann mit einem Ordner auf Ihrer Festplatte/Server verknüpft werden. In diesem Ordner können beliebige Dateien zum Kunden hinterlegt werden. Dieser Ordner wird Kundendokumentenordner genannt. Alle Kundendokumentenordner müssen sich innerhalb eines Ordners, dem sogenannten Dokumentenbasisordner, befinden. Dies ist ein beliebiger Ordner auf Ihrer Festplatte/Server.
Dokumentenbasisordner einstellen
Unter Einstellungen | Allgemein | Dokumentenbasisordner geben Sie einmalig den Dokumentenbasisordner an. In diesem Ordner werden die Unterordner (Kundendokumentenordner) für jeden Kunden angelegt oder ein vorhandener Ordner genutzt. Der Kundendokumentenordner kann einen beliebigen Namen haben. Er muss jedoch mit der Kundennummer plus einem Leerzeichen beginnen. Beispiel: 5001 Michael Muster
Kundendokumentenordner öffnen/anlegen
Wählen Sie einen Kunden aus, so dass Sie sich im Hauptmenü im Menüpunkt Kunde/Vorgänge befinden. Am rechten Fensterrand wählen Sie anschließend den Menüpunkt Kunde/Dokumente. Wenn der Kundendokumentenordner zum gewählten Kunden nicht existiert, wird im rechten Bereich Kunde: Dokumente der Befehl Kundendokumentenordner erstellen angezeigt. Klicken Sie diesen an, damit der Kundendokumentenordner für diesen Kunden erstellt wird.
Wenn der Kundendokumentenordner existiert oder angelegt wurde, sehen Sie im rechten Bereich Kunde: Dokumente den Inhalt des Kundendokumentenordners. Über den Befehl Ordner öffnen kann dieser Ordner im Windows-Explorer geöffnet werden, um ihn mit Dateien zu befüllen. Sie können dort auch Unterordner anlegen. Der Inhalt des Ordners wird sofort im Rechnungsprogramm angezeigt, wenn er geändert wurde, da der Ordner mit dem Rechnungsprogramm verknüpft ist. D.h. die Dateien befinden sich immer im Ordner und werden nicht ins Rechnungsprogramm kopiert oder aufgenommen.
Klicken Sie im Rechnungsprogramm im Bereich Kunde: Dokumente doppelt auf eine Datei, um diese zu öffnen. Mit der Entf-Taste kann die ausgewählte Datei gelöscht werden. Beachten Sie, dass die Datei dauerhaft von Ihrer Festplatte/Server gelöscht wird. Wenn Sie einen Text ins Eingabefeld Datei suchen eingeben, werden nur Dateien angezeigt, die den eingegebenen Text im Dateinamen enthalten. Fügen Sie mit dem Schalter VgNr die Vorgangsnummer (Rechnungsnummer) des aktuellen Vorgangs in den Suchtext ein, werden also nur Dateien angezeigt, die die angegebene Vorgangsnummer im Dateinamen tragen. So können Sie Dateien einem bestimmten Vorgang zuordnen.
51. Wie kann ich die Adresse eines Kunden bearbeiten oder unterschiedliche Rechnungsadressen und Lieferadressen angeben?
Gehen Sie zu einem Kunden: Dazu klicken Sie diesen im Hauptmenü unter Kunden doppelt an und suchen nach ihm über die Suchfunktion. Wenn der Kunden ausgewählt ist, müssten Sie im Hauptmenü unter Kunde/Vorgänge sein.
Links oben im Bereich Kunde wird nur der Kundenname, die Kundennummer und die Rechnungs-/Lieferadresse angezeigt. Klicken Sie neben einer dieser Adressen auf ändern, um die Adressen zu ändern oder neue hinzuzufügen. Es öffnet sich das Fenster Adressen bearbeiten.
Adressen hinzufügen/bearbeiten/auswählen
In der Tabelle Alle Adressen des aktuellen Kunden werden alle Adressen angezeigt, die zum aktuellen Kunden gehören. Diese Adressen sind erstmal nur dem Kunden als mögliche Rechnungs- oder Lieferadresse zugeordnet. Sie müssen nicht konkret in einem Vorgang (Rechnung) benutzt werden.
Die Adresse, die in der Tabelle ausgewählt ist, kann unten im Bereich Ausgewählte Adresse bearbeiten bearbeitet werden. Dort kann im Feld Typ festgelegt werden, ob die Adresse eine mögliche Rechnungsadresse, Lieferadresse, Rechnungs- oder Lieferadresse ist. Damit wird nicht ausgewählt, dass diese Adresse im aktuellen Vorgang auch als Rechnungs- oder Lieferadresse benutzt wird. Wenn Sie die Adresse dort bearbeiten, wird sie in allen Vorgängen (Rechnungen) geändert, in denen sie benutzt wird. Möchten Sie dies nicht, legen Sie oben in der Symbolleiste eine neue Adresse mit Neue Adresse oder mit Duplizieren an.
Adresse verwenden
Wenn die in der Tabelle Alle Adressen des aktuellen Kunden ausgewählte Adresse dem aktuellen Vorgang als Rechnungsanschrift oder als neue Lieferanschrift zugewiesen werden soll, wählen Sie den Schalter Als Rechnungsadresse verwenden oder Als Lieferadresse verwenden. Unter den Überschriften Verwendete Rechnungsadresse und Verwendete Lieferadresse sehen Sie die im aktuellen Vorgang verwendeten Adresse. Mit dem Schalter Keine wird keine Lieferadresse verwendet.
Standard-Adressen für neue Vorgänge (Rechnungen)
Neuen Vorgänge wird automatisch die Rechnungsadress zugewiesen, die in der Tabelle Alle Adressen des aktuellen Kunden in den Spalten Aktiv und Standard markiert ist. Neuen Vorgänge wird automatisch die Lieferadresse zugewiesen, die in der Tabelle Alle Adressen des aktuellen Kunden in den Spalten Aktiv und Standard markiert ist. Ist keine markiert, wird keine zugewiesen.
Adressen löschen/deaktivieren
Adressen die nicht mehr benötigt werden oder nicht mehr verwendet werden sollen, können in der Symbolleiste mit Löschen gelöscht werden, wenn sie nicht in einem Vorgang verwendet werden. Wenn sie in vorhandenen Vorgängen verwendet werden und sie aber nicht mehr für neue Vorgänge verwendet werden sollen, entfernen Sie die Markierung in der Spalte Aktiv in der Tabelle Alle Adressen des aktuellen Kunden.
Artikelstamm
59. Wo kann ich alle meine Artikel oder Dienstleistungen eingeben, die ich anbiete?
Ihre Artikel oder Dienstleistungen, die Sie verkaufen/anbieten werden im Artikelstamm hinterlegt. Wählen Sie dazu im Hauptmenü Artikel.
Mit Neu legen Sie einen neuen Artikel an. Einige Daten des Artikels werden direkt in der Artikeltabelle im Hauptfenster eingegeben:
- Artikel-Nr.: Jeder Artikel muss eine Artikel-Nr. besitzen, auch wenn Sie diese nicht verwenden möchten. In diesem Fall behalten Sie einfach die vom Programm erzeugte Artikel-Nr. bei und blenden die Spalte Artikel-Nr. im Briefpapier aus. Wenn Sie keine Artikel-Nr. angeben, wird vom Programm automatisch die nächste Artikel-Nr. eingetragen. Welches die nächste Artikel-Nr. ist und wie diese aufgebaut ist, kann unter Einstellungen | Nummernkreise AT Artikel eingestellt werden.
- Bezeichnung: Kurze Beschreibung des Artikels/Dienstleitung. Sehen Sie diese Angabe als eine Art Überschrift an, die auf 140 Zeichen beschränkt ist. Rechts im Feld Lange Bezeichnung können Sie eine genauere Beschreibung des Artikels/Dienstleitung angeben. Diese hat keine Längenbegrenzung und wird direkt unter der Bezeichnung ausgegeben.
- Netto: Nettopreis eines Artikels. Lassen Sie diese Angebe leer, wenn er automatisch aus dem Brutto berechnet werden soll. Im Vorgang (Rechnung) kann trotz dieser Angabe jederzeit ein anderer Preis eingegeben werden.
- Brutto: Bruttopreis eines Artikels. Lassen Sie diese Angebe leer, wenn er automatisch aus dem Nettopreis berechnet werden soll. Im Vorgang (Rechnung) kann trotz dieser Angabe jederzeit ein anderer Preis eingegeben werden.
- St%: MwSt.-Satz in Prozent.
- Gewicht: Wie viel wiegt der Artikel?
- Notiz: Eine interne Notiz zum Artikel, die nur Sie sehen.
Weitere Daten werden rechts neben der Artikeltabelle eingeben:
- Lange Bezeichnung: Siehe oben unter Bezeichnung.
- Aktiv: Ist der Artikel aktiv ist oder nicht? Nur aktive Artikel können in Vorgänge (Rechnungen) eingefügt werden. Wenn der Artikel nicht aktiv ist und in der Symbolleiste die Option Nur aktive ausgewählt ist, wird der Artikel nicht in der Artikeltabelle angezeigt.
- In Preisliste: Soll der Artikel in der Abfrage Preisliste (ID 141) erscheinen? Mehr zu Abfragen unter Frage-ID 47.
- usw.
Wählen Sie in der Symbolleiste Bearbeiten, um folgende Einstellungen für alle oder nur die ausgewählten Artikel zu ändern:
- Aktiv
- In Preisliste
- Provisionsfähig
- Berechnete Preise
- Lieferanten inkl. Einkaufspreise
- Artikelgruppe
- Bündel: Siehe Frage Frage-ID 71.
71. Wie kann ein Artikelbündel/Bundle/Set aus mehreren Artikeln erstellt werden?
Diese Funktion ist nur in der Pro-Edition der Software verfügbar. Wie Sie diese Edition ggf. erwerben können, steht in Frage-ID 4.
Ein Artikelbündel besteht aus genau einem Hauptartikel, dem beliebig viele Unterartikel zugeordnet sind. Um ein Bündel anzulegen, gehen Sie so vor:
- Wählen Sie im Hauptmenü Artikel.
- Legen Sie den Hauptartikel mit Neu an, wenn er noch nicht vorhanden ist.
- Legen Sie alle Unterartikel jeweils mit Neu an, wenn diese noch nicht vorhanden sind.
- Wählen Sie den Hauptartikel aus und dann Bearbeiten.
- Es öffnet sich das Fenster Artikel bearbeiten. Wechseln Sie dort auf die Registerseite Bündel.
- Fügen Sie jeweils mit Neu alle angelegten Unterartikel dem Bündel hinzu. Je Unterartikel kann im Feld Menge angegeben werden, wie oft dieser Unterartikel im Bündel enthalten ist. Über die Eingabe einer Nummer in der Spalte Pos kann die Reihenfolge der Unterartikel festgelegt werden. Ein nicht gewünschter Unterartikel wird mit Löschen nur aus diesem Bündel gelöscht.
- Bestätigen Sie das Fenster mit OK.
- Markieren Sie am rechten Rand des Hauptfensters die Option Artikel-Eigenschaften | Eigenschaften | Ist Bündel des Hauptartikels.
- Wählen Sie dort auch den Bündeltyp aus. Möglich sind:
Bündeltypen
- Komplett: Der Hauptartikel mit seinem Preis und alle Unterartikel mit ihrem Preis werden in den Vorgang eingefügt.
- Nur Hauptartikel mit Summe: Es wird nur der Hauptartikel in den Vorgang eingefügt. Der Preis entspricht der Summe der Einzelpreise der Unterartikel mutipliziert mit ihrer Menge.
- Nur Unterartikel: Es werden nur die Unterartikel mit ihren Preisen in den Vorgang eingefügt.
- Hauptartikel ohne Preis: Der Hauptartikel wird ohne Preis und alle Unterartikel mit Preis in den Vorgang eingefügt.
- Unterartikel ohne Preis: Der Hauptartikel wird mit Preis und alle Unterartikel ohne Preis in Vorgang eingefügt.
Bündel in einen Vorgang (Rechnung) einfügen
Bündel werden so wie normale Artikel in Vorgänge eingefügt. Dies ist Frage-ID 29 unter der Überschrift "Positionen in den Vorgang einfügen" beschreiben.
52. Wie können mehrere Verkaufspreise je Artikel hinterlegt werden? Wie kann ich Preisgruppen nutzen?
Diese Funktion ist nur in der Pro-Edition der Software verfügbar. Wie Sie diese Edition ggf. erwerben können, steht in Frage-ID 4.
Was sind Preisgruppen und wie funktionieren sie?
In der Regel hat ein Artikel (oder eine Dienstleistung) genau einen Verkaufspreis. Wenn nun je Artikel jedoch mehrere verschiedene Verkaufspreise hinterlegt werden sollen, ist dies über die Preisgruppen möglich. Jeder Artikel kann bis zu vier Preisgruppen (Preise) besitzen. So kann z.B. die Preisgruppe 1 der Verkaufspreis für Endkunden, die Preisgruppe 2 der Verkaufspreis für Großabnehmer und die Preisgruppe 3 der Verkaufspreis für Wiederverkäufer sein. Alternativ kann die Preisgruppe automatisch je nach Mengeneinheit ausgewählt werden. So kann in einem Artikel z.B. der Preis pro Stück in der Preisgruppe 1 und der Preis pro Karton in der Preisgruppe 2 hinterlegt werden.
Anzahl und Art der Preisgruppen festlegen
Unter Einstellungen | Finanzen | Preise nutzen | Preisgruppen können Sie angeben, wie viele Preisgruppen es maximal je Artikel geben soll.
Mit der Option Preisgruppe durch Mengeneinheit auswählen wird dort angegeben, dass die Preisgruppe durch die Mengeneinheit in einer Vorgangsposition (Rechnungsposition) ausgewählt wird. Welche Preisgruppe durch welche Mengeneinheit ausgewählt wird, wird hier angegeben: Einstellungen | Mengeneinheiten | Preisgruppe X nutzen wenn Mengeneinheit.
Preisgruppen je Artikel angeben
Wählen Sie im Hauptmenü Artikel. Wählen Sie dort einen Artikel aus. Die Preisgruppe 1 kann für diesen Artikel direkt in der Tabelle in den Spalten Netto, Brutto und St% angegeben werden. Die Preisgruppen 2 bis 4 werden rechts im Bereich Weitere Preise VK in den Feldern Netto X, Brutto X und St% X angegeben. Das X steht hier für die Nummer der Preisgruppe.
Preisgruppe nutzen, wenn ein Artikel in einen Vorgang (Rechnung) eingefügt wird
Wählen Sie einen vorhandenen Vorgang (Rechnung) aus oder legen einen neuen Vorgang an. Wählen Sie in der Menüleiste rechts am Fensterrand Positionen hinzufügen | Artikel. Der Bereich Positionen hinzufügen: Artikel wird angezeigt. Dort kann unter Preisgruppe die Nummer der gewünschten Preisgruppe ausgewählt werden. Alternativ wird mit (autom.) die Preisgruppe ausgewählt, die unter Kunde | Erweitert | Vorgaben für neue Vorgänge | Preisgruppe für den aktuellen Kunden eingestellt ist. Wird nun ein Artikel aus der Liste Positionen hinzufügen: Artikel ausgewählt und in den Vorgang (Rechnung) übertragen, wird dabei der Preis aus der angegebenen Preisgruppe genutzt.
Das passiert auch, wenn ein Artikel in den Vorgang eingefügt wird, indem in einer Vorgangsposition in der Spalte Artikel-Nr. eine Artikelnummer eingetragen wird und dann die Eingabetaste gedrückt wird.
Ist wie oben beschrieben, die Option Preisgruppe durch Mengeneinheit auswählen gesetzt und wird die Mengeneinheit in der Spalte ME in einer Vorgangsposition geändert, wird die zu dieser Mengeneinheit zugehörige Preisgruppe ermittelt und der Preis aus dieser Preisgruppe in die Vorgangsposition eingetragen.
Allgemein
42. Wie können in Tabellen Spalten ein- oder ausgeblendet werden?
In fast allen Tabellen, die Sie auf dem Bildschirm sehen, können weitere Spalten eingeblendet oder nicht benötigte Spalten ausgeblendet werden. Dies wirkt sich nur auf den Bildschirm, nicht auf den Ausdruck der Rechnung, aus.
Falls die gewünschte Tabelle das Ein/-Ausblenden von Spalten unterstützt, besitzt die Tabelle in der Tabellentitelzeile in der oberen linken Ecke ein kleines Menüsymbol, das etwa so aussieht: ☰ Klicken Sie dieses Symbol mit der linken Maustaste an. Es öffnet sich eine Liste mit allen zur Verfügung stehenden Tabellenspalten. Klicken Sie in das Kästchen vor dem Spaltennamen, um die Spalte ein- oder auszublenden. Wenn das Kästchen leer ist, ist die Spalte unsichtbar. Ist das Kästchen mit einem Häkchen oder Kreuz versehen, wird die Spalte angezeigt.
47. Wie kann ich Abfragen ausführen?
Abfrage auswählen und ausführen
- Wählen Sie im Hauptmenü Auswertung | Abfrage.
- Unter Abfragevorlage suchen geben Sie nun entweder eine ID oder eine Namen, Teilnamen oder Suchbegriff ein.
- Anschließend wählen Sie die Abfragevorlage mit einem Klick aus.
- Rechts unten kann die Abfrage nun weiter eingegrenzt werden. Z.B. auf einen bestimmten Datumsbereich, wenn dies in der gewählten Abfrage möglich ist.
- Zum Schluss klicken Sie unten auf Ausführen, um die Abfrage auszuführen.
Je nach Abfrage steht das Ergebnis als Tabelle und/oder Diagramm zur Verfügung. Dies können sie am oberen Fensterrand umschalten.
Ergebnis der Abfrage nutzen
In der Symbolleiste unter dem Abfrageergebnis am unteren Fensterrand finden Sie diese Möglichkeiten:
- Nächste ausführen: Führt die nächste Abfrage aus der Abfragevorlagenliste aus. Ob eine bestimmte Abfragevorlage angesprungen/ausgeführt werden soll, kann unter dem Stern-Symbol mit der Option Ausführen mit Befehl "Nächste Ausführen" festgelegt werden.
- Druck/Speichern: Das Abfrageergebnis drucken oder als Datei (z.B. PDF, Excel) speichern.
- Vorgänge: Falls das Abfrageergebnis Vorgangsnummern enthält, können Sie hier auswählen, was mit den zugehörigen Vorgängen passieren soll: Drucken, Stornieren, Festschreiben, Kopieren/Weiterführen.
- Auswahl-Symbol: Wählt alle Einträge in der Ergebnistabelle aus.
- Baum-Symbol: Falls das Ergebnis ein einer Baumdarstellung angezeigt wird, kann der Baum hier auf- oder zugeklappt werden.
- Stern-Symbol: Heftet die Abfrage mit einem Stern markiert ans Hauptmenü unter Abfrage an. Alternativ oben unter Favoriten in der Abfragevorlagenliste.
- Zahnrad-Symbol: Einstellung, die Abfragen betreffen.
57. Beim Ausstellen einer E-Rechnung wird der Prüfbericht mit einem Fehler angezeigt. Was kann ich tun?
Die Ausgangsrechnungen werden mit den offiziellen E-Rechnungs-Prüfregeln geprüft. Die Regeln stammen nicht von uns, sondern von den Erstellern des E-Rechungsformats (FeRD, KoSIT). Wir benutzten diese im Rechnungsprogramm nur, um zu prüfen, ob eine Rechnung dem E-Rechnungsstandard entspricht (Rechnung gültig) oder nicht (Rechnung ungültig). Daher sind die Meldungen leider auch teilweise in Englisch verfasst oder etwas kryptisch formuliert.
Wenn ein Fehler angezeigt wird, bedeutet das also nicht, dass das Rechnungsprogramm fehlerhaft ist, sondern dass Sie eine Rechnung erstellen möchten, die nicht dem E-Rechnungsstandard entspricht. Wenn Sie dieselbe Rechnung handschriftlich auf Papier erstellen würden, hätten Sie das selbe Problem: Die Rechnung wäre nicht rechtsgültig. Es würde bloß zunächst nicht auffallen.
Um den Fehler zu lösen, suchen Sie bitte zunächst im Internet danach. Evtl. hilft auf der Google Übersetzer, wenn die Meldung auf Englisch erscheint. Hilft das nicht, leiten Sie die Meldung bitte als Text oder Bildschirmfoto in Originalgröße an uns weiter.
58. Beim Erfassen von Eingangsrechnungen wird der Prüfbericht mit einem Fehler angezeigt. Was kann ich tun?
Die Eingangsrechnungen werden mit den offiziellen E-Rechnungs-Prüfregeln geprüft. Die Regeln stammen nicht von uns, sondern von den Erstellern des E-Rechungsformats (FeRD, KoSIT). Wir benutzten diese im Rechnungsprogramm nur, um zu prüfen, ob eine Rechnung dem E-Rechungsstandard entspricht (Rechnung gültig) oder nicht (Rechnung ungültig). Daher sind die Meldungen leider auch teilweise in Englisch verfasst oder etwas kryptisch formuliert. Wenn ein Fehler angezeigt wird, gibt es genau eine dieser Ursachen:
Fehler vom Rechnungsaussteller: Der Rechnungsaussteller hat ungültige Daten in die Rechnung eingegeben oder die Rechnungssoftware, die der Rechnungsaussteller verwendet, funktioniert nicht richtig. Nur der Rechnungsaussteller kann das Problem also beheben. Sie und wir können es nicht beheben. Leiten Sie die Fehlermeldung daher nur an den Rechnungsaussteller, aber nicht an uns weiter.
Versuchen Sie anhand der Meldung zu erkennen, ob dies ein Fehler ist, den der Rechnungsaussteller verursacht hat. Evtl. hilft Ihnen dabei der Google Übersetzer, wenn die Meldung auf Englisch erscheint. Hinweise, dass der Rechnungsaussteller verantwortlich ist, können Meldung wie z.B. "Die Steuernummer fehlt." sein.
- Programmfehler: Wenn die Meldung mehr darauf hindeutet, dass ein Programmfehler vorliegt, leiten Sie die Meldung als Bildschirmfoto bitte zusammen mit der betreffenden Rechnungsdatei an uns weiter.
63. Wie kann ich dieselbe E-Mail z.B. einen Newsletter an mehrere ausgesuchte Kunden senden?
Massenmailings können mit dem Rechnungsprogramm nicht verwendet werden. Das Programm kann Sie dabei jedoch unterstützen:
Festlegen, welche Ansprechpartner/Kunden das Mailing erhalten sollen
Zu jedem Kunden können Sie beliebig viele Ansprechpartner anlegen. In jedem Ansprechpartner kann angegeben werden, ob dieser Ansprechpartner einen E-Mail-Newsletter erhalten möchte oder nicht. Wählen Sie dazu den gewünschten Kunden aus, so dass Sie sich im Hauptmenü Kunde/Vorgänge befinden. Im Menü am rechten Fensterrand wählen Sie nun Kunde | Ansprechpartner. Es öffnet ich rechts der Bereich Kunde: Ansprechpartner.
Legen Sie dort mit Neu einen neuen Ansprechpartner an oder bearbeiten den ausgewählten Ansprechpartner per Doppelklick mit dem Befehl Bearbeiten. Das Fenster Neuer Ansprechpartner bzw. Ansprechpartner bearbeiten öffnet sich.
Markieren Sie dort die Option Newsletter, wenn dieser Ansprechpartner Ihren E-Mail-Newsletter erhalten möchte. Bitte beachten Sie dabei die rechtlichen Rahmenbedingungen, insbesondere die DSGVO. Das einzige Feld, das ausgefüllt werden muss ist das Feld E-Mail. An diese E-Mail-Adresse wird der Newsletter versendet. Alle anderen Felder sind optional. Empfehlenswert für eine persönliche Anrede sind noch die Felder Anrede und Name. Zum Schluss bestätigen Sie das Fenster mit dem OK-Schalter.
Empfängerliste erstellen
Um eine Empfängerliste zu erstellen, führen Sie die die Abfrage "Newsletter an Kundengruppe" (ID 144) aus und speichern diese als CSV-Datei. Die Abfrage kann auf Wunsch nur Empfänger ausgeben, die zu einer bestimmten Kundengruppe gehören. Wenn Sie dies möchten, geben Sie die Kundengruppe im Filter-Feld Kundengruppe an. Mehr zu Abfragen unter Frage-ID 47.
Mailing versenden
Damit das Mailing nun versendet werden kann, muss die CSV-Empfängerliste in eine Newsletter-Versandlösung geladen werden. Im Internet gibt es etliche Anbieter. Einer davon ist z.B. rapidmail, den wir selbst benutzen. Wenn Sie sich über diesen Link dort anmelden, erhalten Sie zur Zeit (02/2025) ein Bonusguthaben von 25,- EUR.
Warum wird der Newsletter-Versand nicht direkt ins Programm eingebaut?
Wir hatten jahrelang eine Software zum Versand von Newsletter angeboten. Diese wurde inzwischen eingestellt. Denn es stellte sich heraus, dass diese keine optimale Lösung mehr für den Versand von E-Mail-Newslettern war.
Die Newsletter-Software wurde auf dem PC installiert. Das führte zu einer Reihe von Problemen: Die Newsletter wurden eher als Spam erkannt und aussortiert, bevor sie den Empfänger erreichten. Auch waren die Gestaltungsmöglichkeiten für den Newsletter sowohl technisch als auch vom Design her eingeschränkt.
Eine reine Online-Lösung, die im Webbrowser läuft, besitzt diese Nachteile nicht. So eine Lösung zu erstellen, zu betreiben und regelmäßig zu warten, ist ein erheblicher Zeitaufwand. Gleichzeitig sinkt die Nachfragen nach Newsletterlösungen. Daher haben wir uns entschlossen, unsere Zeit und Ressourcen in die Weiterentwicklung und Verbesserung unseres Rechnungsprogramms zu stecken und den Newsletterversand externen Lösungen zu überlassen. Eine solche Lösung ist z.B. rapidmail, die die genannten Probleme nicht besitzt.
Fehler durch Dritte
73. Fehlermeldung: Systemfehler, Code 1722. Der RPC-Server ist nicht verfügbar. ODER Error 1722 The RPC Server is unavailable.
Der RPC-Fehler 1722 wird nicht durch das Rechnungsprogramm verursacht, sondern durch Windows. Im Rahmen eines automatischen Windows-Updates oder durch andere Software wurde im Hintergrund, ohne Ihr Eingreifen, eine Änderung am System vorgenommen, die dieses Problem auslöst. Leider ist dies eine allgemeine Meldung, die mehrere Lösungen haben kann. Probieren Sie daher diese Lösungsmöglichkeiten:
Lösung: Windows-Updates
- Alle Windows-Updates durchführen.
- Den PC neu starten (auch, wenn keine Updates durchgeführt wurden).
- Nochmal nach Windows-Updates suchen und alle durchführen.
- Nochmal den PC neu starten (auch, wenn keine Updates durchgeführt wurden).
- Wenn beim zweiten mal Updates gefunden wurden, die Update-Suche und Neustarts so lange wiederholen, bis keine Updates mehr gefunden werden. Aber mindestens zwei mal den PC neu starten.
Lösung: Dienst "Druckerwarteschlange"
- Starten Sie Dienste über das Windows-Startmenü.
- Prüfen Sie dann dort, ob der Dienst Druckerwarteschlange läuft und
- ob der Starttyp des Dienstes auf Automatisch steht. Falls dies nicht der Fall ist, korrigieren Sie dies entsprechend.
Lösung: Gruppenrichtline prüfen
- Starten Sie GPEDIT.MSC als Administrator über das Windows-Startmenü.
- Klicken Sie auf Computerkonfiguration | Administrative Vorlagen | Drucker | Annahme von Clientverbindungen zum Druckerspooler erlauben.
- Und dann doppelt auf die Einstellung Computerkonfiguration | Administrative Vorlagen | Drucker | Annahme von Clientverbindungen zum Druckerspooler erlauben.
- Markieren Sie die Option Aktiv und bestätigen das Fenster mit OK.
74. Warum wird das Rechnungsprogramm von selbst ohne Fehlermeldung beendet?
Es gibt bestimmte Programme von anderen Herstellen, die sich in unser Rechnungsprogramm einklinken und sich damit verbinden. Das klappt leider nicht immer richtig. Dadurch stürzt das Rechnungsprogramm ohne Fehlermeldung ab und wird beendet. Beispiele dafür sind Passwortmanager oder Textbausteinverwaltungen.
Dieses Problem betrifft nicht nur unser Rechnungsprogramm, sondern auch andere Programme. Daher gibt es meisten in den verursachenden Programmen die Möglichkeit auszuwählen, welche Programme von der Verbindung ausgenommen werden sollen. Fragen Sie dazu bitte den Hersteller der betreffenden Software. Fügen Sie das Rechnungsprogramm in die Ausnahmeliste ein.
Diese Programm arbeiten nicht mit unserem Rechnungsprogramm zusammen:
- MemoMaster Textbausteinverwaltung (Absturz, wenn E-Rechnung erzeugt werden soll.)
Stand: Juli 2025. Im Zweifel einfach ausprobieren, ob das Problem in einem Update behoben wurde.
75. Warum wird die Rechnung in meinem PDF-Anzeigeprogramm weiß oder nicht vollständig angezeigt?
Die PDFs werden im Format PDF/A-3b erstellt. Das ist das für E-Rechnungen vom Gesetzgeber vorgeschriebene Format, da es die Langzeitarchivierung ermöglicht. Dabei wird eine bestimmte Unterversion benutzt. Zur Zeit Version 1.7.
Ältere PDF-Anzeigeprogramm können dieses Format nicht (richtig) darstellen. Jeder aktuelle Internetbrowser oder der aktuelle Adobe Reader sollte diese PDFs richtig anzeigen können. Sie können den Adobe Reader in der Regel parallel zu Ihrem bestehen Programm installieren.
Wenn Ihre Frage nicht dabei ist, kontaktieren Sie uns.
| © Prodaro Software GmbH & Co. KG
Impressum · Datenschutz Garantie · AGB & Lizenz | Produktübersicht Auftragsentwicklung Software kaufen im Shop |
Newsletter abonnieren Wir informieren Sie immer aktuell. |